
时间:2021-01-17 09:36:04 来源:www.win10xitong.com 作者:win10
当我们在遇到Win10系统备份与还原-如何备份用户的情况的时候该如何处理呢?有不少对系统很了解的网友,也许都不太会解决这个Win10系统备份与还原-如何备份用户的问题。如果你很着急,身边又暂时找不到人可以处理Win10系统备份与还原-如何备份用户的问题,我们完全可以按照这个过程:1、打开控制面板,选择“备份和还原”选项,。2、选择“设置备份”选项就很快的解决了。要是你还看得不是很明白,那么下面就是具体的解决Win10系统备份与还原-如何备份用户的详尽处理举措。
01.打开控制面板,选择“备份和还原”选项,如图所示。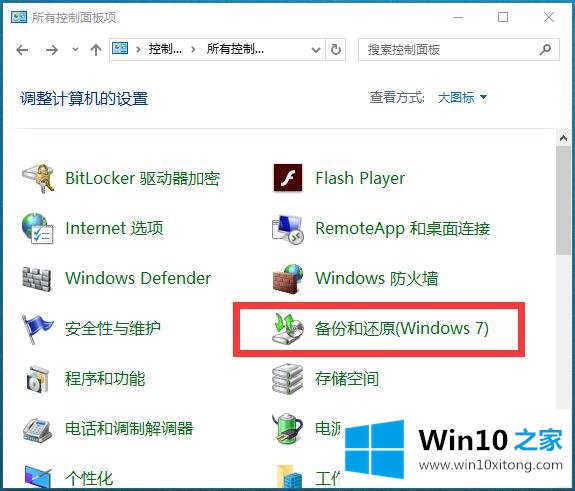 02.选择“设置备份”选项,如图所示。
02.选择“设置备份”选项,如图所示。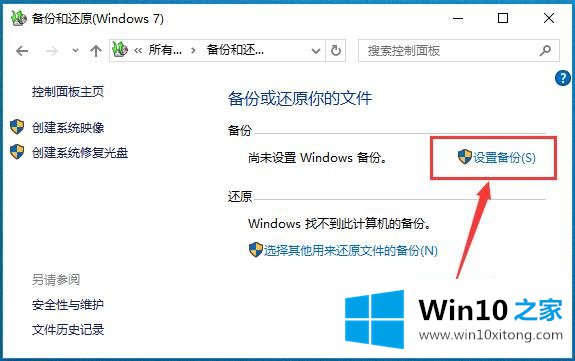 03.系统启动备份程序,稍等片刻,如图所示。
03.系统启动备份程序,稍等片刻,如图所示。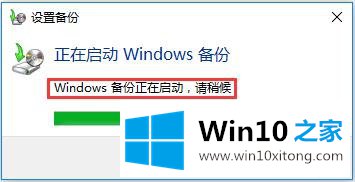 04.选择备份位置,单击下一步,如图所示。
04.选择备份位置,单击下一步,如图所示。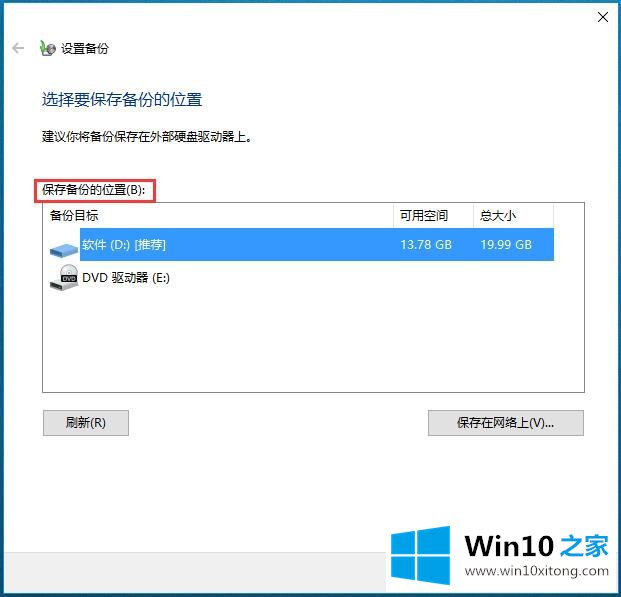 05.选择“让我选择”,再单击下一步,如图所示。
05.选择“让我选择”,再单击下一步,如图所示。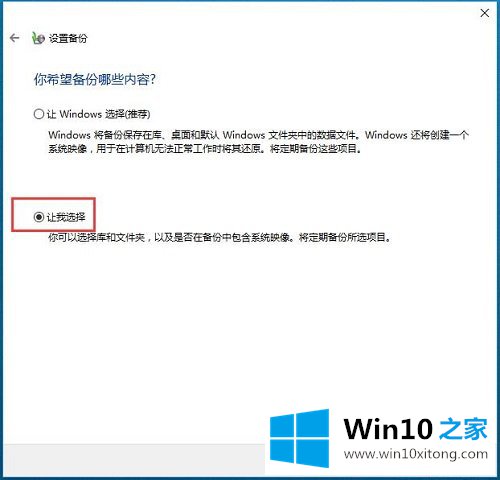 06.在选择备份内容界面中,勾选要备份的用户书数据或具体的文件夹,单击下一步,如图所示。
06.在选择备份内容界面中,勾选要备份的用户书数据或具体的文件夹,单击下一步,如图所示。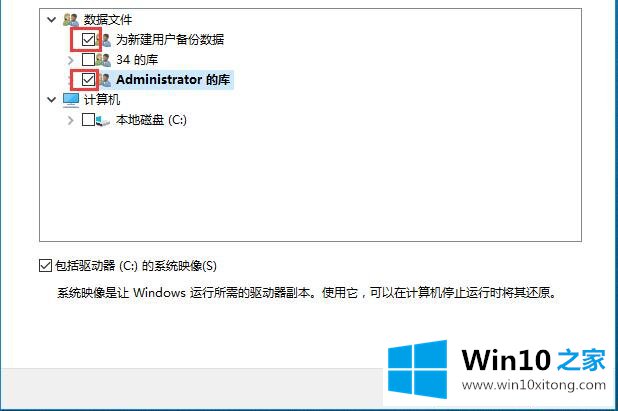 07.在查看备份信息界面中,确认备份内容,并选择“更改计划”选项,如图所示。
07.在查看备份信息界面中,确认备份内容,并选择“更改计划”选项,如图所示。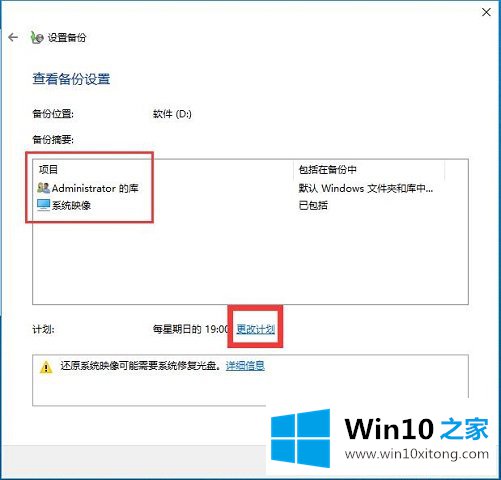 08.在计划界面中,根据计算机具体使用时间,设置备份的频率,完成后单击确定,如图所示。
08.在计划界面中,根据计算机具体使用时间,设置备份的频率,完成后单击确定,如图所示。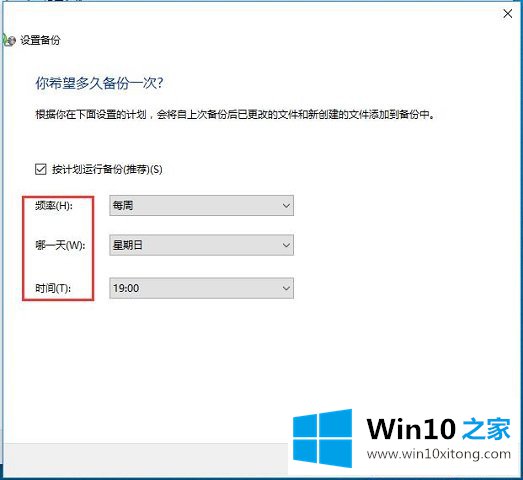 09.返回到查看备份信息界面,单击“保存设置并运行备份”按钮,如图所示。
09.返回到查看备份信息界面,单击“保存设置并运行备份”按钮,如图所示。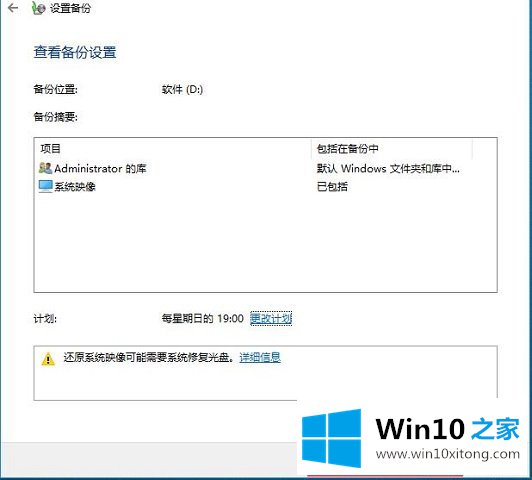 10.系统在后台进行备份,可以在“备份和还原”界面查看详情,如图所示。
10.系统在后台进行备份,可以在“备份和还原”界面查看详情,如图所示。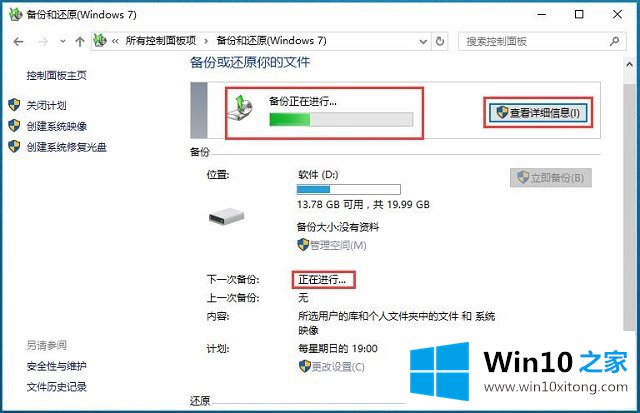 11.单击“查看详细信息”可以查看到系统正在备份的详细状态,如果要停止备份,可以单击“停止备份”按钮,如图所示。
11.单击“查看详细信息”可以查看到系统正在备份的详细状态,如果要停止备份,可以单击“停止备份”按钮,如图所示。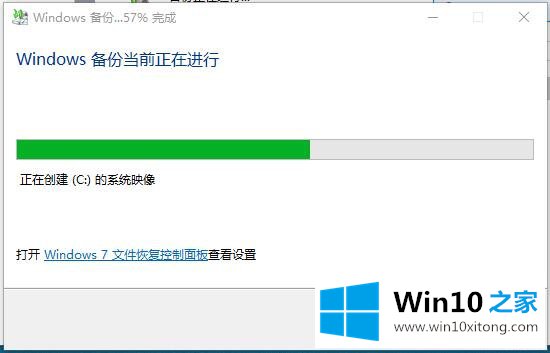 12备份完成后,界面变为激活状态,备份空间使用情况、时间信息等都显示在窗口中,如图所示。
12备份完成后,界面变为激活状态,备份空间使用情况、时间信息等都显示在窗口中,如图所示。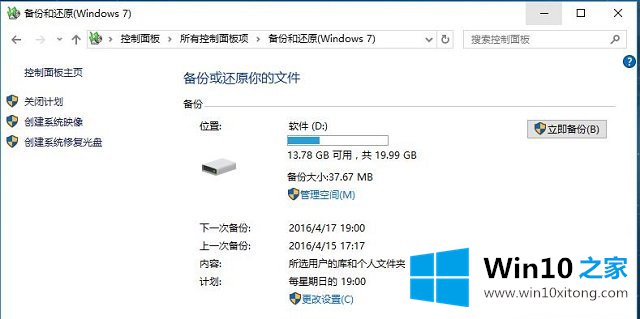 提示:再次备份的区别在第一次建立好备份后,下次再进行备份,只需要在“备份和还原”主界面中单击“立即备份”按钮,如果要修改备份内容,可以选择“更改设置”选项,在弹出的“配置备份”对话框中进行设置。
提示:再次备份的区别在第一次建立好备份后,下次再进行备份,只需要在“备份和还原”主界面中单击“立即备份”按钮,如果要修改备份内容,可以选择“更改设置”选项,在弹出的“配置备份”对话框中进行设置。至此Win10系统备份与还原-如何备份用户的详尽处理举措今天就给大家讲解到这里了,我们非常感谢大家对我们网站的支持,谢谢。