
时间:2021-01-17 06:02:15 来源:www.win10xitong.com 作者:win10
我们在操作win10系统的时候,有Win10系统如何设置鼠标和键盘-(二)怎样设置你这样的问题,新手用户往往在遇到Win10系统如何设置鼠标和键盘-(二)怎样设置你情况的时候就束手无策了,不知道如何是好,那能不能解决呢?肯定时可以解决Win10系统如何设置鼠标和键盘-(二)怎样设置你的问题,我们不妨试试这个方法:1、右键点击开始菜单,找到“控制面板”,。2、控制面板默认以类别显示,用户可以选择“大图标”查看方式来显示就可以很轻松的处理了。下面就一起好好的看一下Win10系统如何设置鼠标和键盘-(二)怎样设置你问题的解决手段。
键盘的设置键盘的设置选项较少,主要是对字符重复延迟的长短和光标闪烁速度进行调节,具体操作步骤如下。01.右键点击开始菜单,找到“控制面板”,如图所示。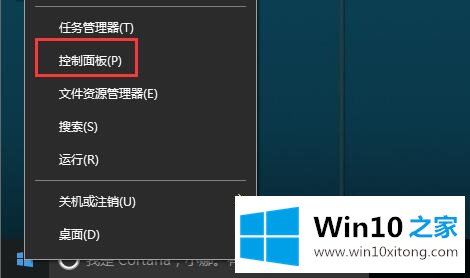 02.控制面板默认以类别显示,用户可以选择“大图标”查看方式来显示,如图所示。
02.控制面板默认以类别显示,用户可以选择“大图标”查看方式来显示,如图所示。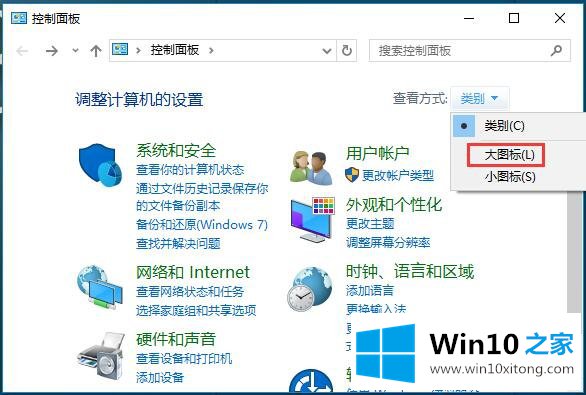 03.找到“键盘”选项,如图所示。
03.找到“键盘”选项,如图所示。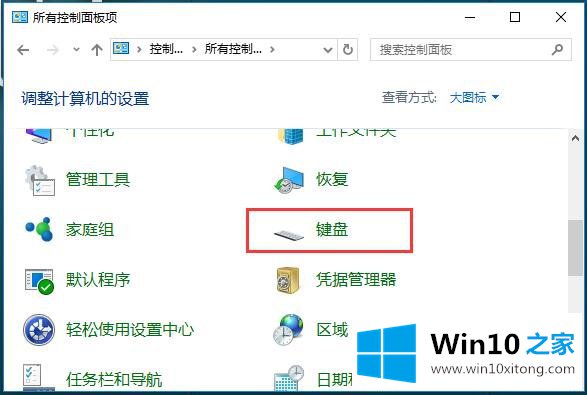 04.在“键盘”属性对话框中,根据需要调节字符重复延迟的长短和光标的闪烁速度,如图所示。
04.在“键盘”属性对话框中,根据需要调节字符重复延迟的长短和光标的闪烁速度,如图所示。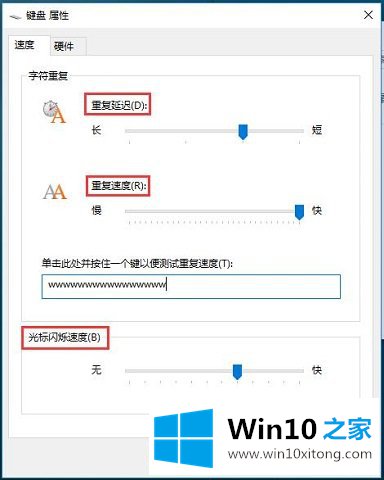
解决Win10系统如何设置鼠标和键盘-(二)怎样设置你的问题还是很简单的,只需要按照上面的方法一步一步的操作即可。我们非常期待这篇文章能够给你带来帮助。