
时间:2021-01-17 01:25:33 来源:www.win10xitong.com 作者:win10
win10系统在使用的时候有一些用户发现了有win10玩游戏经常无缘无故跳回桌面的问题,有一些电脑高手对这个win10玩游戏经常无缘无故跳回桌面的问题都束手无策。如果你现在找不到专业的人员来解决win10玩游戏经常无缘无故跳回桌面这个问题,其实可以来看看小编是怎么处理的:1、在Win10系统桌面,右键点击桌面底部任务栏的空白位置,然后在弹出菜单中选择"任务管理器"菜单项。2、在打开的任务管理器窗口中,依次点击"文件/运行新任务"菜单项即可,这样这个问题就解决啦!为了让大家更好的解决win10玩游戏经常无缘无故跳回桌面问题,我们下面就带来了很详细的详尽操作技巧。
小编推荐下载:win10 32位
具体方法如下:
1.在Win10系统桌面上,右键单击桌面底部任务栏的空白位置,然后从弹出菜单中选择“任务管理器”菜单项。
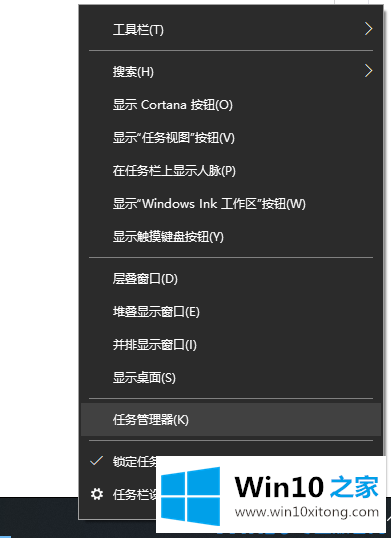
2.在打开的任务管理器窗口中,依次单击菜单项“文件/运行新任务”。
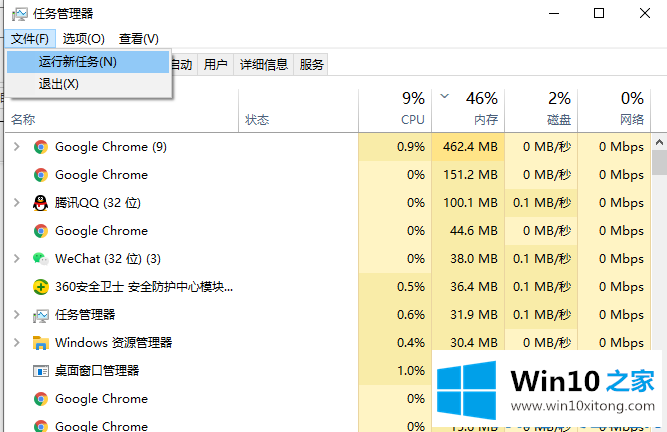
3.此时,Windows10系统的运行窗口将打开,在窗口中输入命令gpedit.msc,然后单击OK。
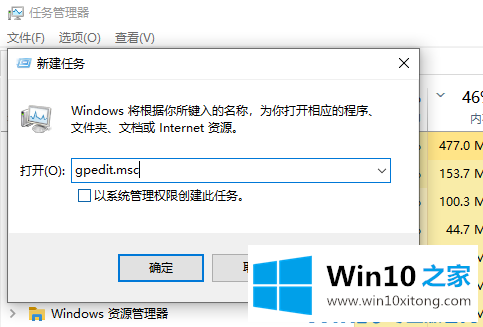
4.在打开的本地组策略编辑器窗口中,依次单击菜单项“计算机配置/管理模板/窗口组件”。
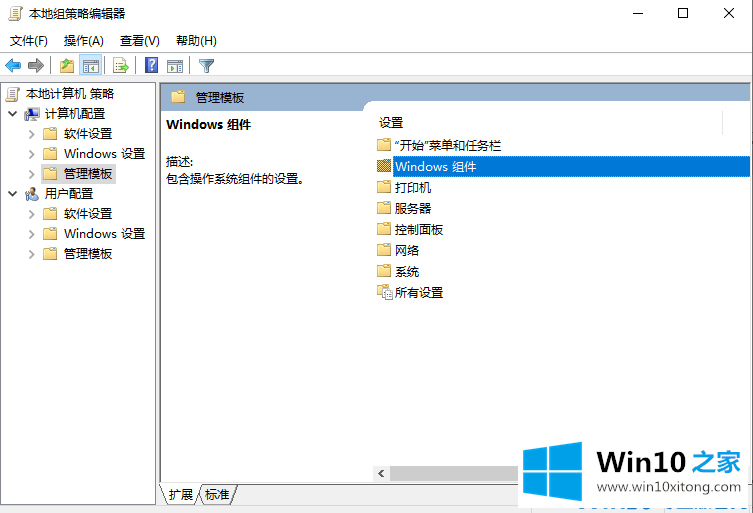
5.在打开的窗口组件菜单中找到并单击“应用程序兼容性”菜单项,并在右窗口中找到“关闭应用程序兼容性引擎”设置项。
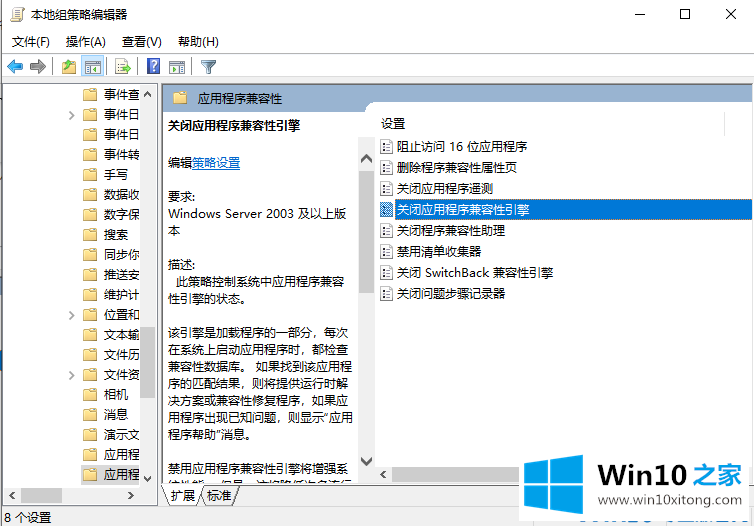
6.右键单击设置项目,并从弹出菜单中选择“编辑”菜单项。
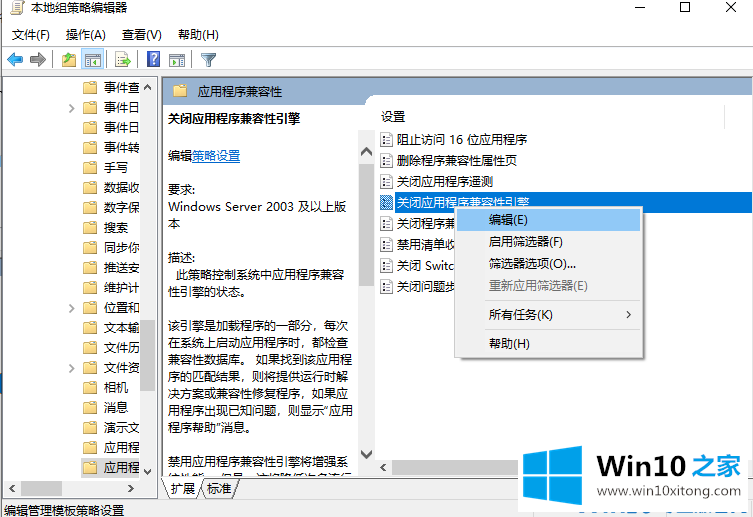
7.在打开的设置属性窗口中,选择“已启用”设置项,然后单击“确定”。

8.同理,找到设置项“关闭程序兼容助手”,打开其属性窗口,在窗口中选择菜单项“已启用”,最后点击“确定”。这样以后玩全屏游戏就不会自动退出了。
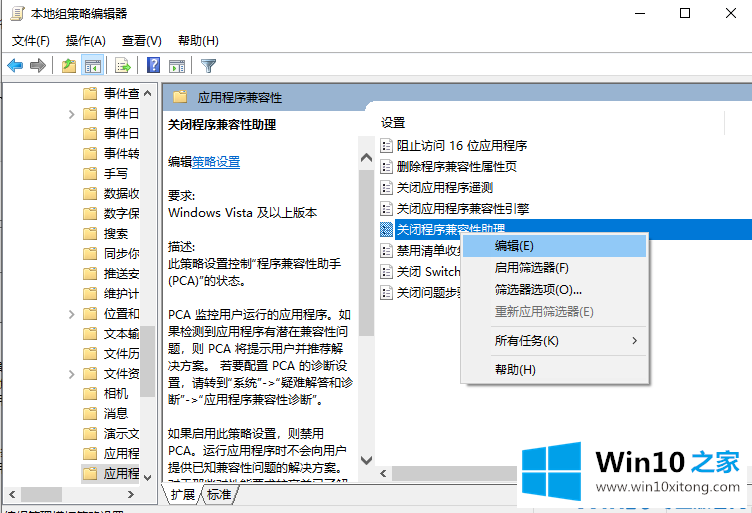
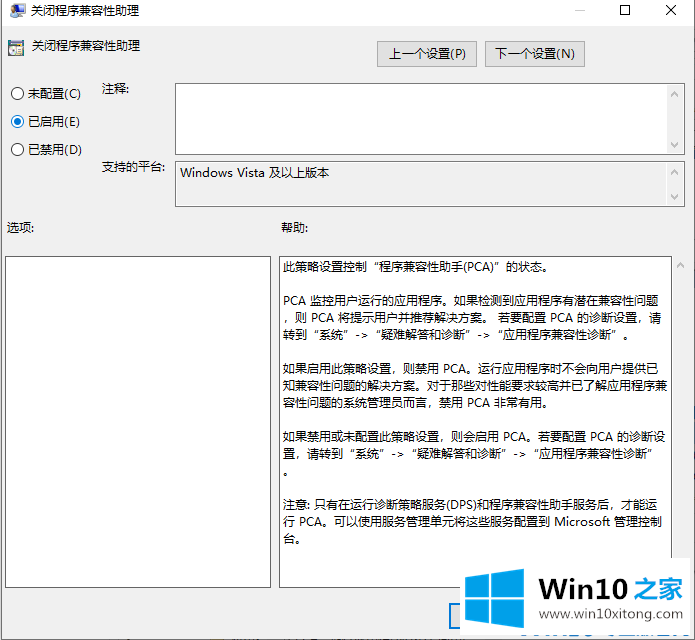
以上是win10在玩游戏时经常无缘无故跳回桌面的解决方案,希望对大家有帮助。
到这里,win10玩游戏经常无缘无故跳回桌面的详尽操作技巧就全部结束了,希望对你有所帮助。如果你需要更多的资料,请继续关注本站。