
时间:2021-01-16 19:16:32 来源:www.win10xitong.com 作者:win10
相信各位网友在使用电脑的时候偶尔会遇到Win10系统虚拟磁盘-如何在Win10中创建虚拟磁盘问题不知道如何处理,要是你的电脑技术没有达到一定的水平,可能就不能解决这个Win10系统虚拟磁盘-如何在Win10中创建虚拟磁盘的情况。先休息一下后我们就一起来动手解决Win10系统虚拟磁盘-如何在Win10中创建虚拟磁盘的问题。小编今天想到一个解决的思路:1、 在桌面“此电脑”图标上点击右键,选择“管理”,调出“计算机管理”界面,。2、在左侧窗口点击“磁盘管理”,再点击上方的“菜单”按钮,在其下拉列表中选中“创建VHD”命令就轻轻松松的搞定了。接下去我们就配合图片手把手的教各位Win10系统虚拟磁盘-如何在Win10中创建虚拟磁盘的解决办法。
01. 在桌面“此电脑”图标上点击右键,选择“管理”,调出“计算机管理”界面,如图所示。 02.在左侧窗口点击“磁盘管理”,再点击上方的“菜单”按钮,在其下拉列表中选中“创建VHD”命令,如图所示。
02.在左侧窗口点击“磁盘管理”,再点击上方的“菜单”按钮,在其下拉列表中选中“创建VHD”命令,如图所示。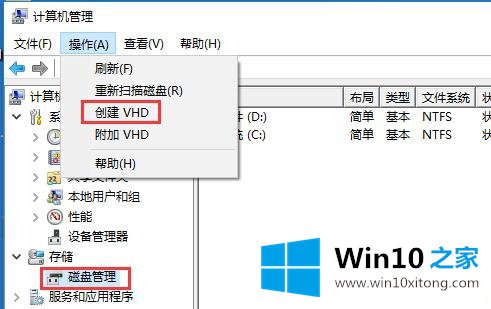 03.在“创建和附加虚拟磁盘”对话框中,在“位置”文本框中选择虚拟磁盘保存的位置,在“虚拟磁盘大小”文本框中设置虚拟磁盘的大小,下面的“虚拟磁盘格式”和“虚拟磁盘类型”就系统默认就好,最后点击“确定”按钮,如图所示。
03.在“创建和附加虚拟磁盘”对话框中,在“位置”文本框中选择虚拟磁盘保存的位置,在“虚拟磁盘大小”文本框中设置虚拟磁盘的大小,下面的“虚拟磁盘格式”和“虚拟磁盘类型”就系统默认就好,最后点击“确定”按钮,如图所示。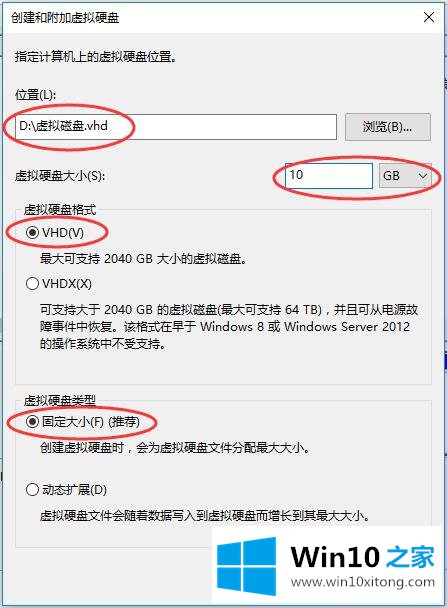 04.设置完成后,稍等片刻,系统将会为您创建虚拟磁盘,如图所示。
04.设置完成后,稍等片刻,系统将会为您创建虚拟磁盘,如图所示。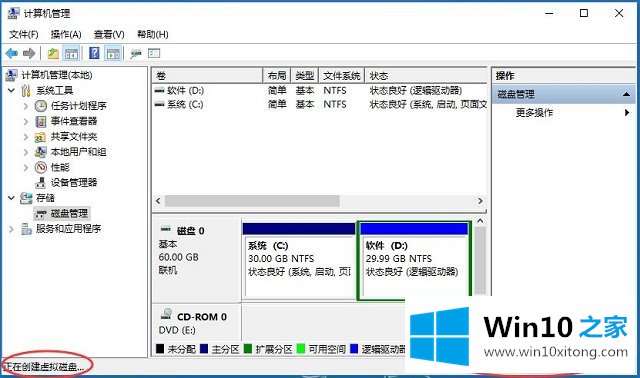 05.创建完成后,中间窗口下方将会出现新建的虚拟磁盘,该磁盘必须要初始化才能使用,我们在磁盘1名称区域点击鼠标右键,选择“初始化磁盘”命令,如图所示。
05.创建完成后,中间窗口下方将会出现新建的虚拟磁盘,该磁盘必须要初始化才能使用,我们在磁盘1名称区域点击鼠标右键,选择“初始化磁盘”命令,如图所示。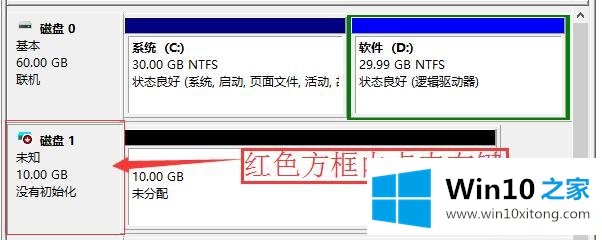
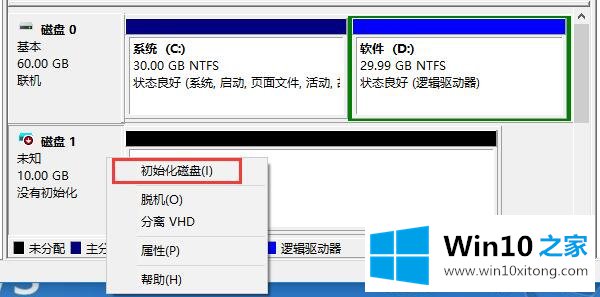 06.在“初始化”对话框中,按照系统默认,直接点击“确定”命令,系统自动回到“计算机管理”窗口中,此时在“此电脑”中还不能找到这个虚拟磁盘。我们这次在图中阴影部分点击右键,选择“新建简单卷”命令,如图所示。
06.在“初始化”对话框中,按照系统默认,直接点击“确定”命令,系统自动回到“计算机管理”窗口中,此时在“此电脑”中还不能找到这个虚拟磁盘。我们这次在图中阴影部分点击右键,选择“新建简单卷”命令,如图所示。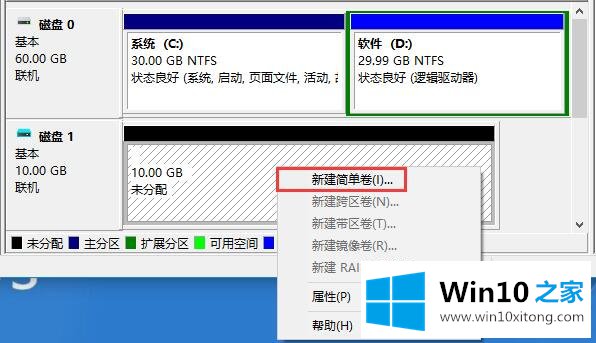 07.进入“新建简单卷使用向导”,如图所示,一路点击“下一步”,最后点“完成”。
07.进入“新建简单卷使用向导”,如图所示,一路点击“下一步”,最后点“完成”。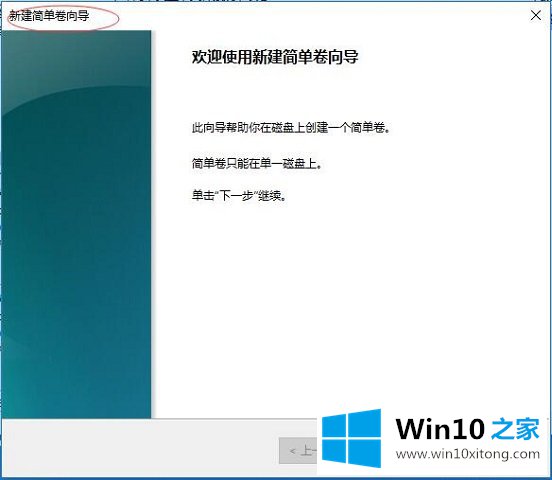 08.到此,创建工作全部完成。现在虚拟磁盘就可以使用了,真实磁盘怎么使用,这个虚拟磁盘就可以怎么使用,像什么分区、格式化什么的都没问题,如图所示。
08.到此,创建工作全部完成。现在虚拟磁盘就可以使用了,真实磁盘怎么使用,这个虚拟磁盘就可以怎么使用,像什么分区、格式化什么的都没问题,如图所示。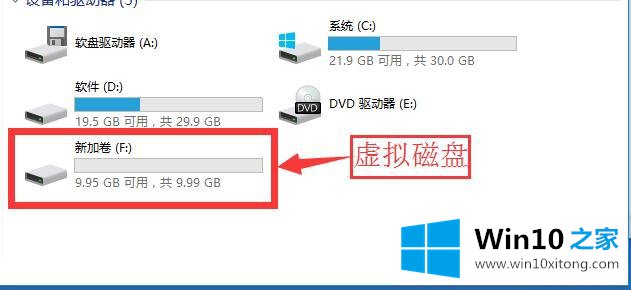 09.如果担心时间长了,记不住自己在电脑上干了什么,在“新建简单卷使用向导”过程中可以改磁盘名称。如果向导已经完成了,没关系,直接在磁盘上点击右键,选择“重命名”,一样可以修改名称,如图所示。这样做的好处是可以提醒自己,一目了然。
09.如果担心时间长了,记不住自己在电脑上干了什么,在“新建简单卷使用向导”过程中可以改磁盘名称。如果向导已经完成了,没关系,直接在磁盘上点击右键,选择“重命名”,一样可以修改名称,如图所示。这样做的好处是可以提醒自己,一目了然。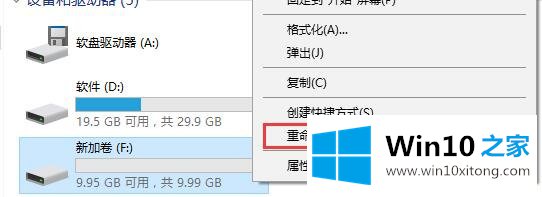
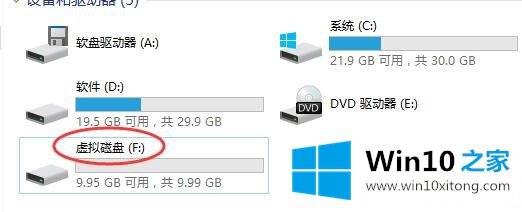
总结下今天所述的内容,就是讲关于Win10系统虚拟磁盘-如何在Win10中创建虚拟磁盘的解决办法,要是上面对大家说的方法对大家有所帮助,很希望大家继续支持本站。