
时间:2020-10-14 15:56:14 来源:www.win10xitong.com 作者:win10
我们在以前的教程中,也说过win10开机黑屏只有鼠标解决方法的问题,要是遇到这个问题的用户对电脑知识不是很了解的话,可能自己就不知道怎么解决了。那win10开机黑屏只有鼠标解决方法的情况能不能处理呢?在查阅了很多资料后,小编整理了方法步骤:1、今天开机时,电脑黑屏桌面上没有文字,只有一个鼠标符号(白色箭头)。2、首先按下键盘上的Ctrl+Alt+Del组合键,点击:任务管理器就搞定了。上面的内容简单的描述了一下win10开机黑屏只有鼠标解决方法问题该怎么处理,下面我们就仔细的来学习一下它的详尽处理举措。
小编今天发现win10开机黑屏只有鼠标,忙活了一上午才终于解决了这个问题,相信一定有很多朋友也曾经遇到过这样的问题,因此小编不可以对大家坐视不理啊!下面就由小编带给大家win10开机黑屏只有鼠标解决方法。希望大家掌握之后,分享出去帮助更多人。
win10开机黑屏只有鼠标解决方法:
1、今天开机时,电脑黑屏桌面上没有文字,只有一个鼠标符号(白色箭头)。
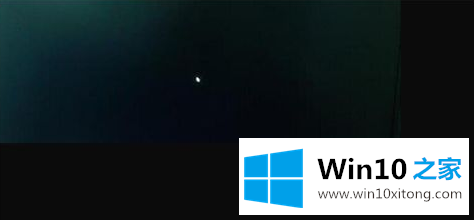
2、首先按下键盘上的Ctrl+Alt+Del组合键,点击:任务管理器;

3、然后在打开的任务管理器窗口,点击【文件】,在菜单栏中点击运行新任务,输入:Explorer.exe,点击以系统管理权限创建此任务打勾,再点击:确定,此时系统桌面图标应该已经恢复。
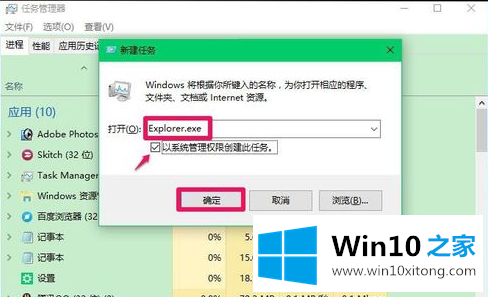
4、然后在桌面左下角的搜索栏中输入regedit命令,点击【regedit运行命令】,打开系统注册表编辑器;
5、注册表路径:HKEY_Local_MACHINE\Software\Microsoft\Windows NT\CurrentVersion\Winlogon
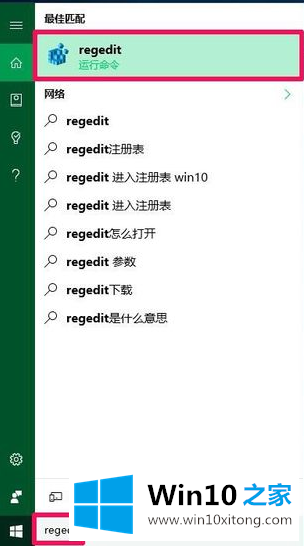
6、接着在打开的注册表编辑器窗口,依次点击:HKEY_Local_MACHINE\Software\Microsoft;
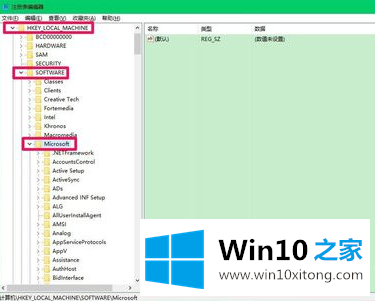
7、下一步在Microsoft的展开项中再依次展开:Windows NT\CurrentVersion;
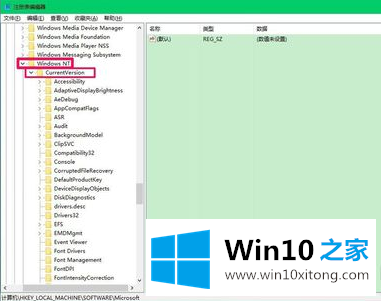
8、在CurrentVersion的展开项中找到:Winlogon,左键单击:Winlogon;
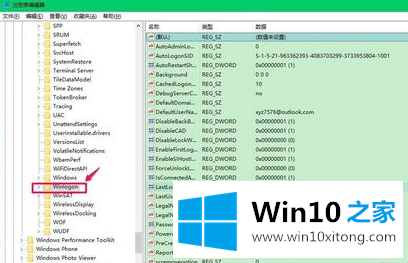
9、在Winlogon对应的右侧窗口,找到Shell,左键双击Shell,如果Shell的数值数据为:explorer.exe,则是正确的,如果不是explorer.exe,则把Shell的数值数据更改为:explorer.exe(如还有其它字符,请删除),点击确定。
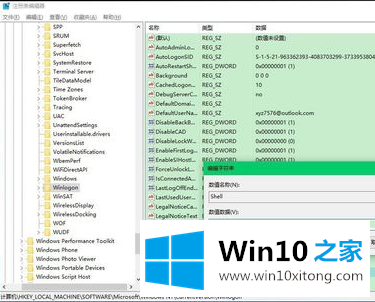
10、点击注册表编辑器左上角的【文件】,在下拉菜单中点击【退出】,退出注册表编辑器。
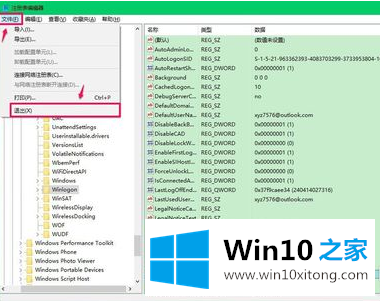
通过上述操作以后,电脑开机就不会出现黑屏只有鼠标的问题了。你们学会了吗?
win10开机黑屏只有鼠标解决方法的详尽处理举措就在上面已经全部告诉大家了,真心希望能够帮助大家,祝大家生活愉快。