
时间:2021-01-16 13:21:12 来源:www.win10xitong.com 作者:win10
有网友用win10系统的时候遇到过win10桌面右键菜单如何添加关闭显示器的问题,不知道大家是不是也遇到过,对于一些平时动手能力比较强的用户可能都不能很好的解决win10桌面右键菜单如何添加关闭显示器的问题,如果我们希望自己能够掌握更多的相关能力,这次可以跟着小编的指导自己来解决win10桌面右键菜单如何添加关闭显示器的问题,我们不妨试试这个方法:1、打开注册表编辑器(Win+R-输入"regedit"-回车)定位到:2、右击 shell-新建-项,新建项命名为:Atmonitor就能够轻松的解决了,下面就由小编给大家带来win10桌面右键菜单如何添加关闭显示器的处理步骤。
小编推荐下载:win10 32位
如何在win10桌面右键菜单中添加和关闭显示器
效果图如下:
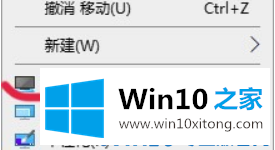
操作步骤:(文末有导入键)
1.打开注册表编辑器并导航到:
HKEY _类_根\桌面背景\外壳
2.右键单击外壳-新建-项目,新项目被命名为监视器
3.在新创建的“监视器”项的右侧创建三个新的字符串值:多动词、图标和位置
多动词充满:关闭监视器(M)
填写图标:imageres.dll,193
填充位置:底部
4.右键单击监视器-新项目,新项目命名为:命令
5.填写新创建的“命令”项的右侧(默认):
PowerShell-window style hidden-command '(Add-Type '[DLlimport(\ ' user 32 . dll \ ')]public static extern int sendmail(int HWnd,int hMsg,int wParam,int lParam);-Name a-Pas):3360 end message(-1,0x0112,0xF170,2)'
6.重启电脑!在桌面的空白处单击鼠标右键,会出现“关闭显示器”项。
一键导入注册表(带删除):点击下载注册表项
到这里,小编就已经全部告诉了大家win10桌面右键菜单如何添加关闭显示器的处理步骤,获得更多win系统相关教程,可以继续关注本站。