
时间:2021-01-16 10:43:27 来源:www.win10xitong.com 作者:win10
有部分网友告诉小编win10系统怎么撤销开机密码的情况他不知道怎么办,我们发现还是有很多用户会碰到win10系统怎么撤销开机密码的情况。要是你想自己解决而不想找专业人士来解决的话,完全可以按照小编的这个方法:1、按下快捷键Win+R或依次点击 开始菜单按钮》所有应用》Windows系统》运行。打开"运行命令"窗口,输入"control userpasswords2",点击【确定】。:2、取消勾选"要使用本计算机,用户必须输入用户名和密码",然后点击【确定】这样这个问题就可以很简单的搞定了。大伙还是没有明白的话下面我们就一步一步的详细说说win10系统怎么撤销开机密码的具体解决手段。
操作过程:
1.按快捷键Win R或单击开始菜单按钮所有应用程序Windows系统运行。打开“运行命令”窗口,输入“控制用户密码2”,然后单击[确定]。如图所示:
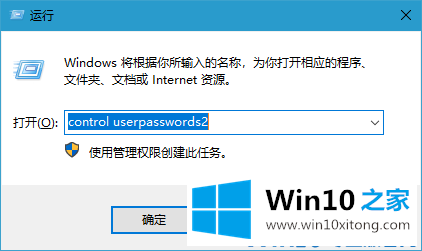
2.取消选中“要使用此计算机,用户必须输入用户名和密码”,然后单击[确定]。如图所示:
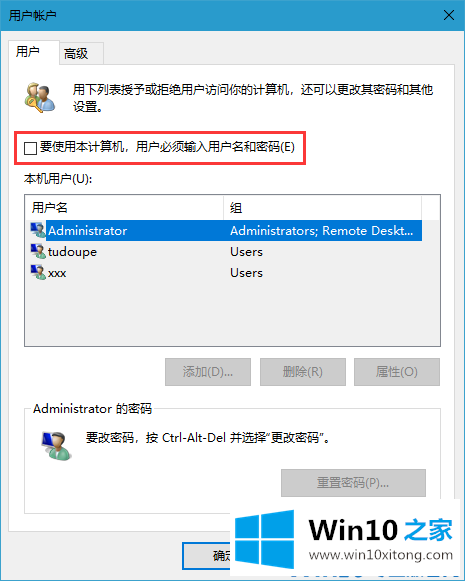
3.在弹出的“自动登录”窗口中,输入要自动登录的账户名称和密码,点击【确定】取消Win10的登录密码。开机后自动登录不需要输入密码,同时保证电脑的网络导向安全性。如图所示:
以上是win10系统如何撤销开机密码。希望对大家有帮助。
win10系统怎么撤销开机密码问题的解决办法在以上文章就非常详细讲解了,要是上面对大家说的方法对大家有所帮助,很希望大家继续支持本站。