
时间:2021-01-16 09:58:49 来源:www.win10xitong.com 作者:win10
任何电脑系统都会有瑕疵,win10系统也不例外。今天有用户遇到了win10开机进不去系统的问题,说真的,可能一些系统高手在遇到win10开机进不去系统的时候都不知道怎么弄。要是你想自己学习一下解决win10开机进不去系统的方法,小编想到一个解决的方法:1、按下开机键启动电脑,默认会进入到系统选择的界面,2、然后选择选择其他选项, 回车就行了。刚才没看明白不要紧,今天小编就会专门来讲解win10开机进不去系统的详尽处理要领。
启动后win10无法进入系统怎么办
方法1:
1.按开机键启动电脑,默认进入系统选择界面。
按Tab键切换到底部以更改默认值或选择其他选项,然后单击回车

2.然后选择其他选项并输入
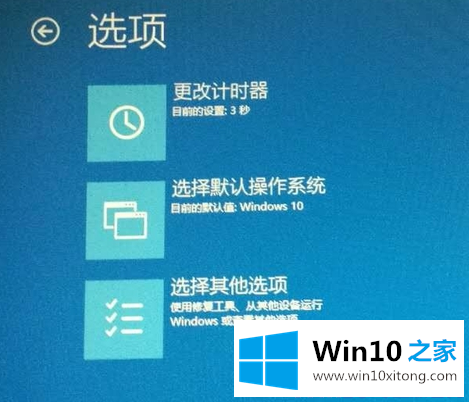
3.选择疑难解答并输入
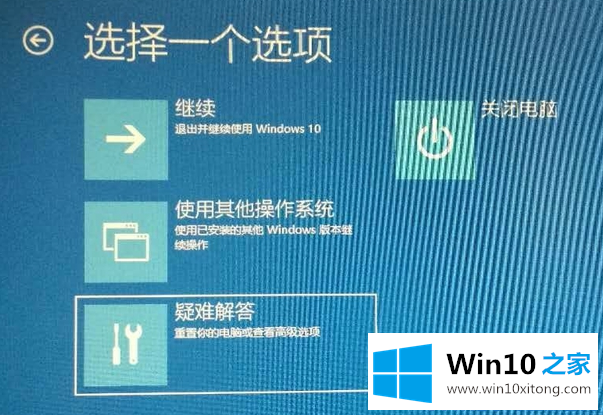
4.选择高级选项并输入
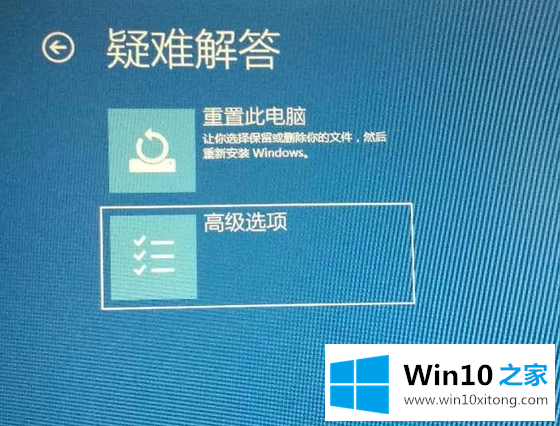
5.选择启动设置并输入
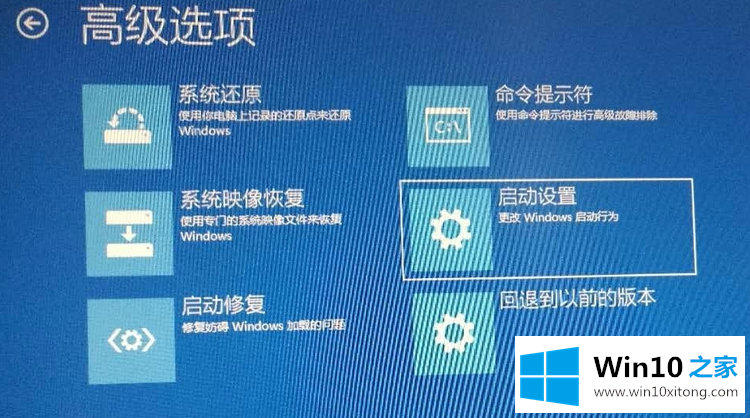
6.进入启动设置界面,输入确认重启电脑

7.进入启动设置界面,按F4进入安全模式
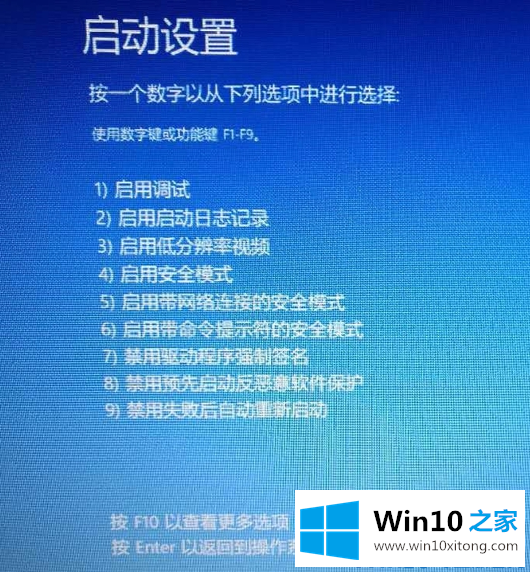
8.进入‘安全模式’桌面后,按‘Win R’快捷键
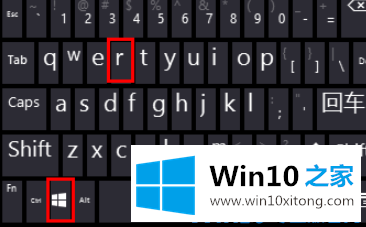
9.打开“运行”窗口,输入“配置”,然后单击“确定”
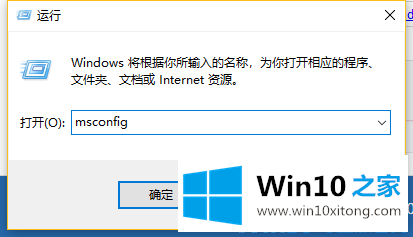
10.打开系统配置窗口,检查“诊断启动”,点击“确定”,重启计算机,修复Win10无法进入系统的问题。
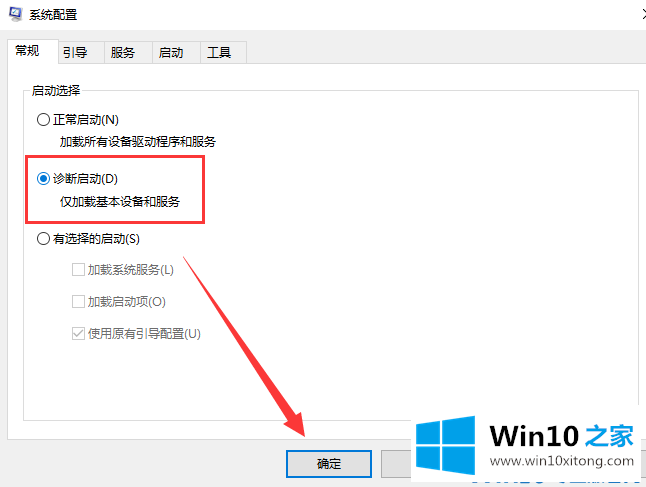
今天的内容到这里就结束了,上面详细的告诉了大家win10开机进不去系统的详尽处理要领,小编很乐意为大家分享win系统的相关知识。