
时间:2021-01-11 23:15:00 来源:www.win10xitong.com 作者:win10
win10如何在局域网共享磁盘的问题我们在前几期教程也说过,有不少平时很懂系统相关的网友也许也不知道如何处理。如果你想靠自己解决win10如何在局域网共享磁盘的问题但是又不知道该怎么办,小编想到一个解决的方法:1、打开磁盘右键属性,选择共享选项 ,接着点选 高级共享按钮,添加everyone的权限,选择 读取 ,然后确定2、继续点选安全选项 ,接着在点击 高级共享 ,弹出如下界面,这里主要是添加everyone用户,点击 高级 按钮就很快的解决了。下面我们就一步一步的来说下win10如何在局域网共享磁盘的详尽解决教程。
今日小编推荐系统下载:雨林木风Win10专业版
1.打开磁盘的右键单击属性,选择共享选项,然后单击高级共享按钮,添加所有人的权限,选择读取,然后确认
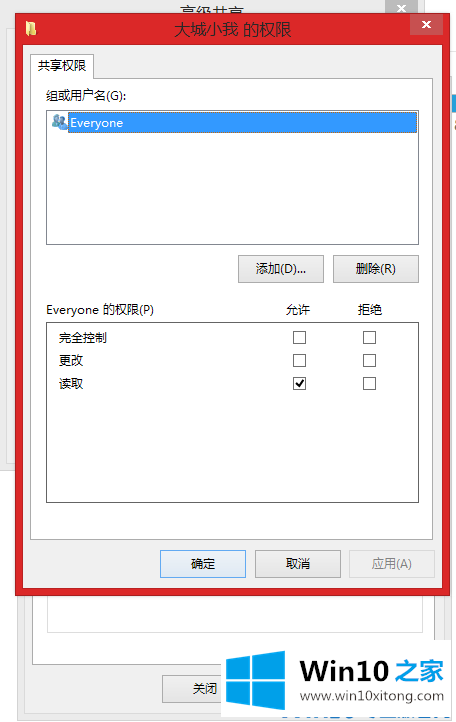
2.继续点击安全选项,然后点击高级共享,弹出如下界面,主要添加所有人用户,点击高级按钮
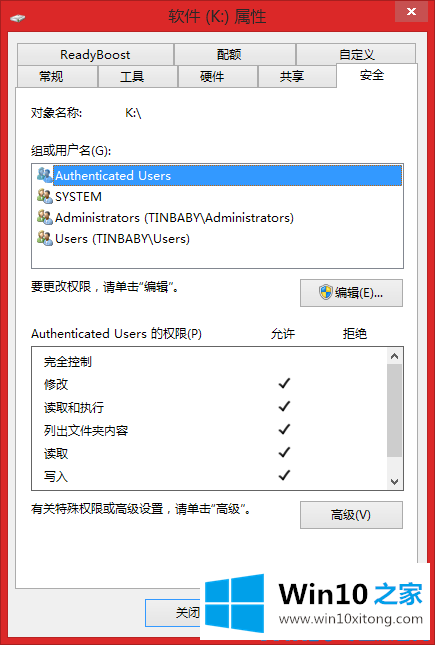
3.出现以下界面。点击下图中的编辑按钮,然后点击添加,弹出如下界面。选择“高级”按钮并继续显示图片
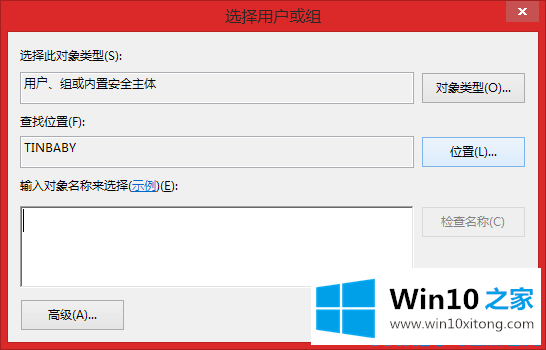
4.找到每个人的用户,选择它,然后单击添加按钮。您也可以在这里设置每个人的权限。最后,别忘了点击确定
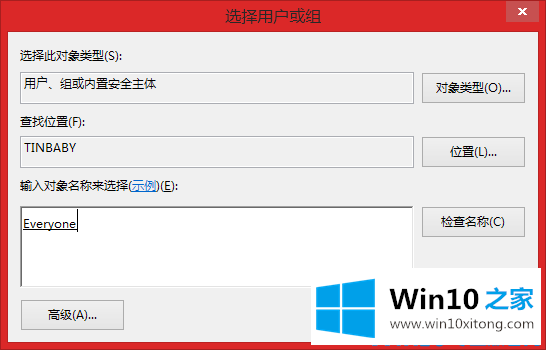
5.好,这样磁盘就可以共享了。最后,边肖给大家的建议是:要实现共享,记住两点:
1.确认两台计算机最好位于同一网段。
2.来宾帐户未在win10的共享文件夹中打开。
以上内容就是今天的全部教程了,win10如何在局域网共享磁盘的详尽解决教程就给大家说到这里了。如果问题还不能得到解决,可以用重装系统的办法进行解决,windows系统下载可以继续关注本站。