
时间:2021-01-11 19:21:00 来源:www.win10xitong.com 作者:win10
windows系统已经非常普及了,而且稳定性也相当的高。但是还是会遇到很多问题,比如win10系统空闲时硬盘读写频率高就是其中一个。有一些电脑高手对这个win10系统空闲时硬盘读写频率高的问题都束手无策。那我们该如何做呢?小编整理出了操作流程:1、按下Win+R,然后输入services.msc 回车。2、在服务中找到superfetch服务即可很容易的处理好了。这样讲肯定大家肯定是不明白的,接下来我们就结合图片非常详细的说一下win10系统空闲时硬盘读写频率高的详尽操作举措。
推荐系统下载:win10
操作过程:
1.按Win R,然后进入services.msc进入。
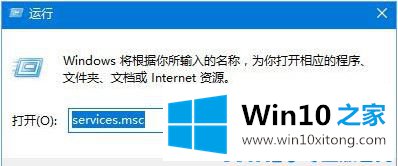
2.在服务中找到超级蚀刻服务。
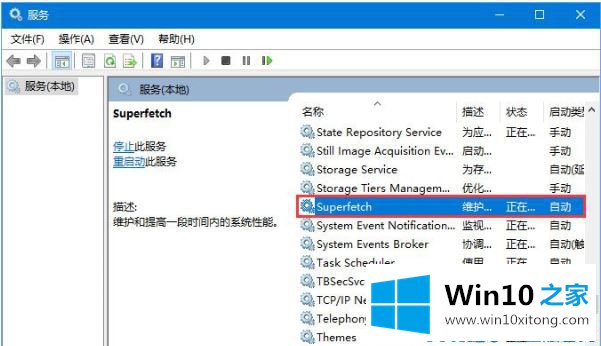
3.将超级蚀刻服务设置为禁用。
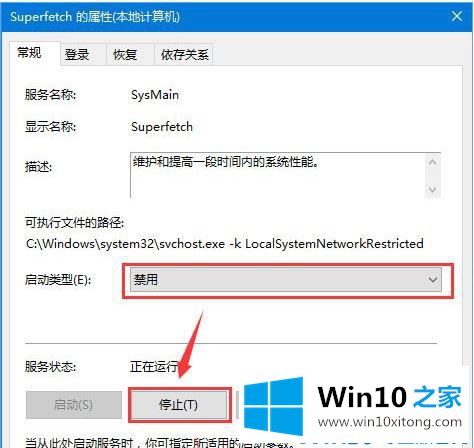
4.在“我的电脑”->“右击”->“管理”。
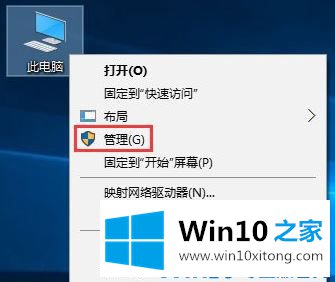
5.位于左侧:计算机管理\系统工具\任务计划程序\任务计划程序库\微软\ Windows \应用程序体验,找到右侧的微软兼容性评估程序选项并将其禁用。
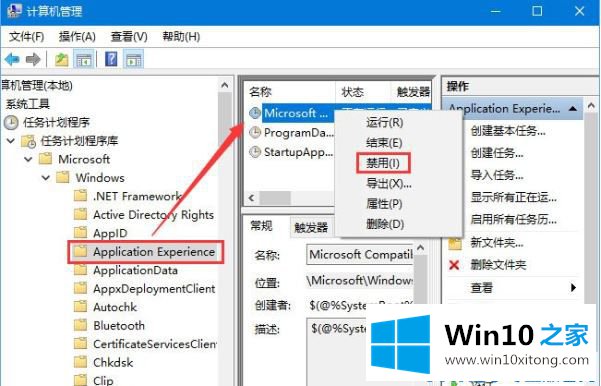
6.这个操作之后,Win10空闲的时候就不会有疯狂的硬盘读写了。以上是如何解决win10系统空闲时硬盘读写频率高的问题。希望对大家有帮助。
win10系统空闲时硬盘读写频率高的问题是不是大家根据以上提供的教程就处理好了呢?以上的文章如果对你的问题有所帮助,希望对本站多多支持。