
时间:2021-01-11 10:04:08 来源:www.win10xitong.com 作者:win10
win10系统如何调出蓝色选定框的问题大家有没有发现呢?今天有一个网友就来向小编询问处理办法。很多老鸟对这个win10系统如何调出蓝色选定框的情况都不是很了解,如果你很着急,身边又暂时找不到人可以处理win10系统如何调出蓝色选定框的问题,小编想到一个解决的方法:1、在此电脑上单击鼠标右键,在弹出的菜单中点击【属性】或直接在键盘上按下 win键+PauseBreak 呼出系统界面;2、在弹出的系统界面左上角点击 高级系统设置 就搞定了。好了,没有图可能不好理解,下面我们再一起来看看win10系统如何调出蓝色选定框的完全解决方法。
1.在这台电脑上点击鼠标右键,在弹出菜单中点击【属性】,或者直接按键盘上的win键暂停系统界面;
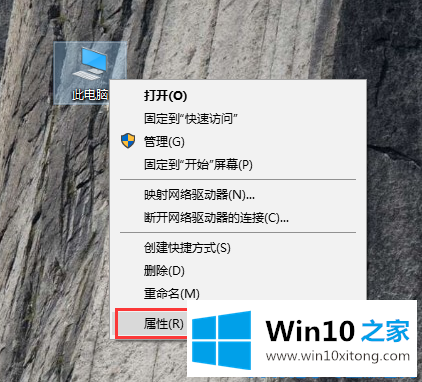
2.点击弹出系统界面左上角的高级系统设置,如图:
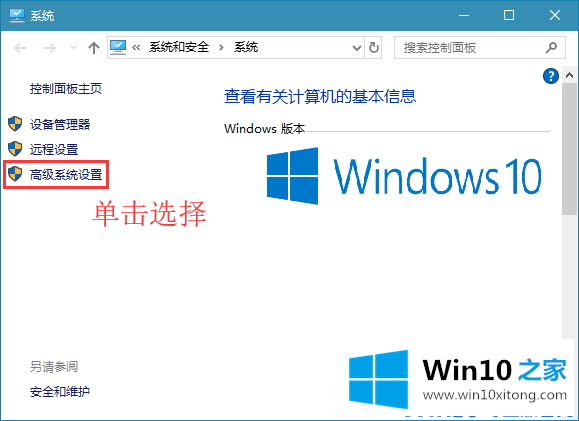
3.点击高级选卡下的【设置】按钮,如视觉效果、处理器规划、内存使用、虚拟内存等;
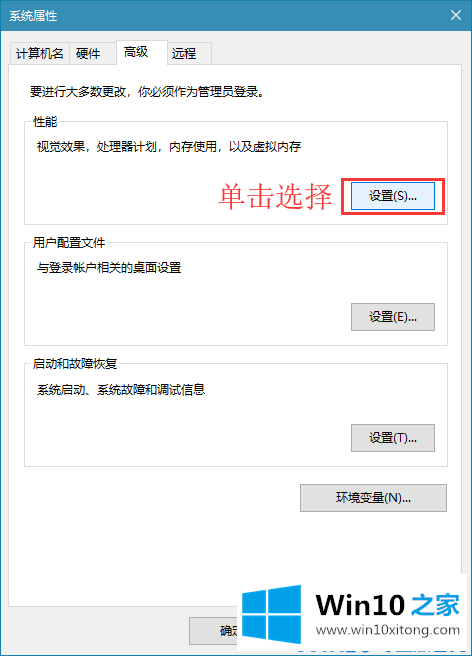
4.在打开的视觉效果窗口中查找并勾选显示半透明选择矩形(显示半透明选择矩形),然后单击确定-确定保存设置。
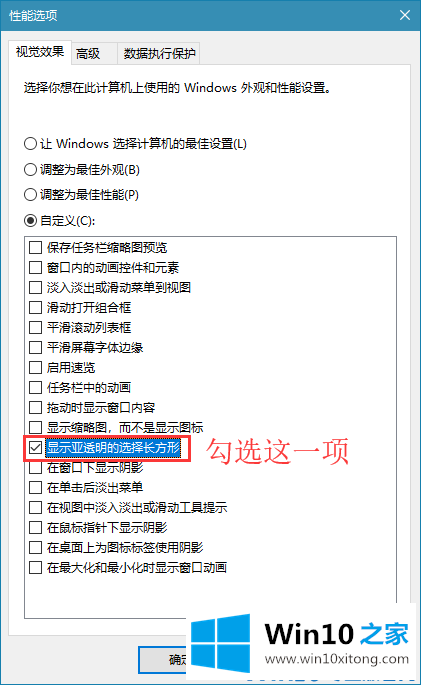
以上是win10如何调出蓝色选中框,希望对大家有帮助。
到这里,win10系统如何调出蓝色选定框的完全解决方法就给大家说到这里了,我们非常感谢大家对我们网站的支持,谢谢。