
时间:2020-12-31 00:53:57 来源:www.win10xitong.com 作者:win10
今天网友说他在用win10系统的时候突然就遇到了win10输入法如何设置中韩切换的问题,这个问题非常棘手,要是没有丰富的经验遇到win10输入法如何设置中韩切换就不知道该怎么办了,要是你想马上解决win10输入法如何设置中韩切换的问题,而不想求助于人的话,小编整理出了操作流程:1.首先,我们点击一下"Windows"键,在弹出的选项中选择"设置"按钮(齿轮形状)。2.在设置页面,我们选择"时间和语言"进入详细的设置页面就行了,这样,这个问题就可以很简单的处理了。如果看得不是很懂,没关系,下面我们再一起来彻底学习一下win10输入法如何设置中韩切换的详尽操作方式。
win10输入法中的中韩切换法;
1.首先,我们单击“窗口”键,并从弹出选项中选择“设置”按钮(齿轮形状)。
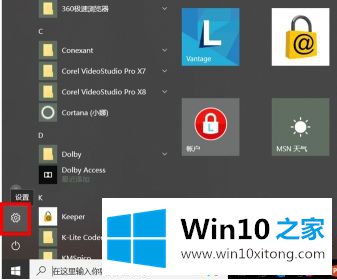
2.在设置页面,我们选择“时间和语言”进入详细设置页面。
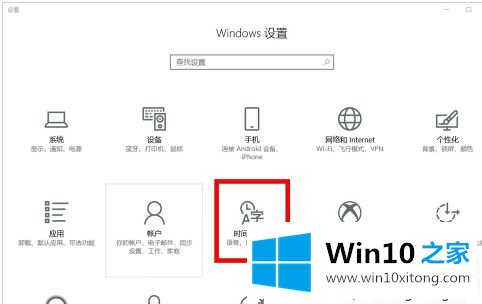
3.在“区域和语言”设置页面上,我们单击左侧的“区域和语言”按钮,然后单击右侧的“添加语言”选项。
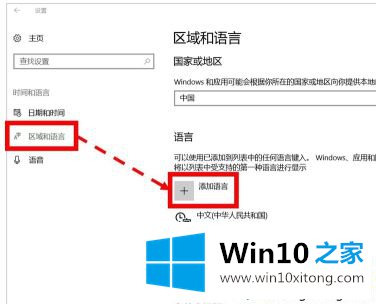
4.在“添加语言”页面上,我们向下搜索,找到“韩语”,然后用鼠标左键单击语言选项。
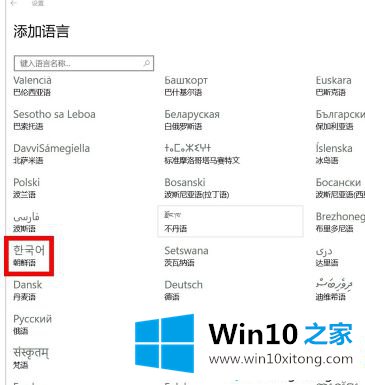
5.回到上一步,我们可以看到已经安装了‘朝鲜语(韩语)’。
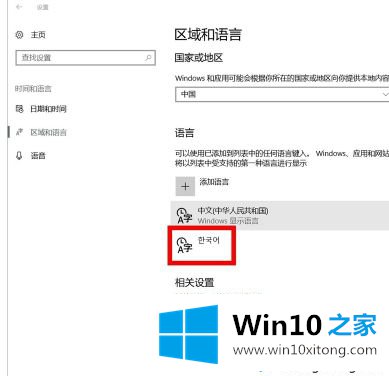
6.我们可以在任何位置输入字符(本例中为PPT),单击语言设置选项,并将语言切换为“韩语”以输入韩语(韩语)。
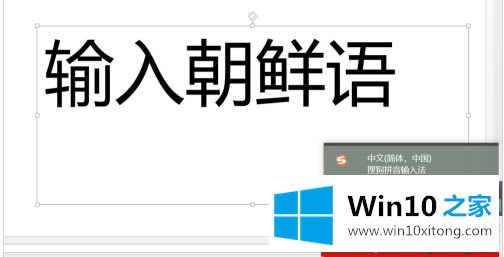
以上是win10输入法如何在中韩之间切换。不懂操作的用户可以按照以上步骤操作,希望对大家有帮助。
从上面的内容中我们可以看到详细的win10输入法如何设置中韩切换的详尽操作方式,小编很乐意为大家分享win系统的相关知识。