
时间:2020-11-01 00:01:01 来源:www.win10xitong.com 作者:win10
Win10电脑屏幕朗读怎么关闭的问题偶尔都会出现在大家使用win10系统的时候,确实这个Win10电脑屏幕朗读怎么关闭的问题对于很多用户来说比较少见,遇到了就不知道如何解决。万一现在又找不到懂行的来解决,我们就只好自己来动手处理这个Win10电脑屏幕朗读怎么关闭的问题了,可以试试小编的办法:1、按下 【Windows徽标键+ 回车键(Enter)】;2、在弹出的讲述人框中点击【否】就行了。为了让大家更好的解决Win10电脑屏幕朗读怎么关闭问题,我们下面就带来了很详细的完全处理技巧。
第一方法:
第一步:按下 【Windows徽标键+ 回车键(Enter)】;
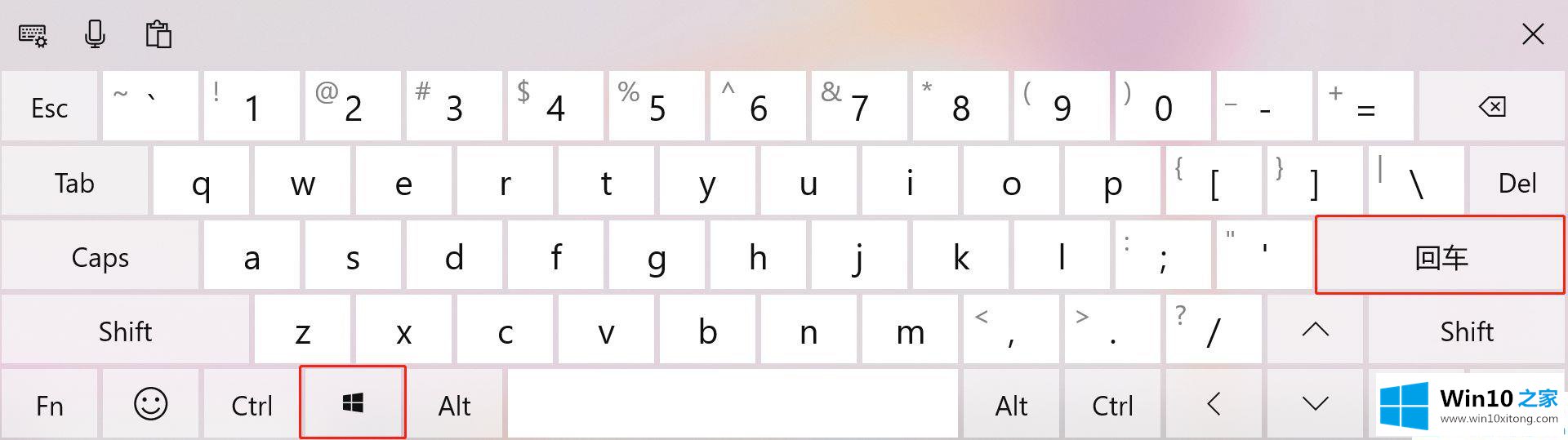
第二步:在弹出的讲述人框中点击【否】。
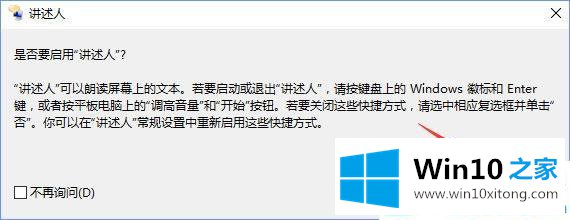
第二种方法:
第一步:在电脑左下角输入【控制面板】并点击【打开】;
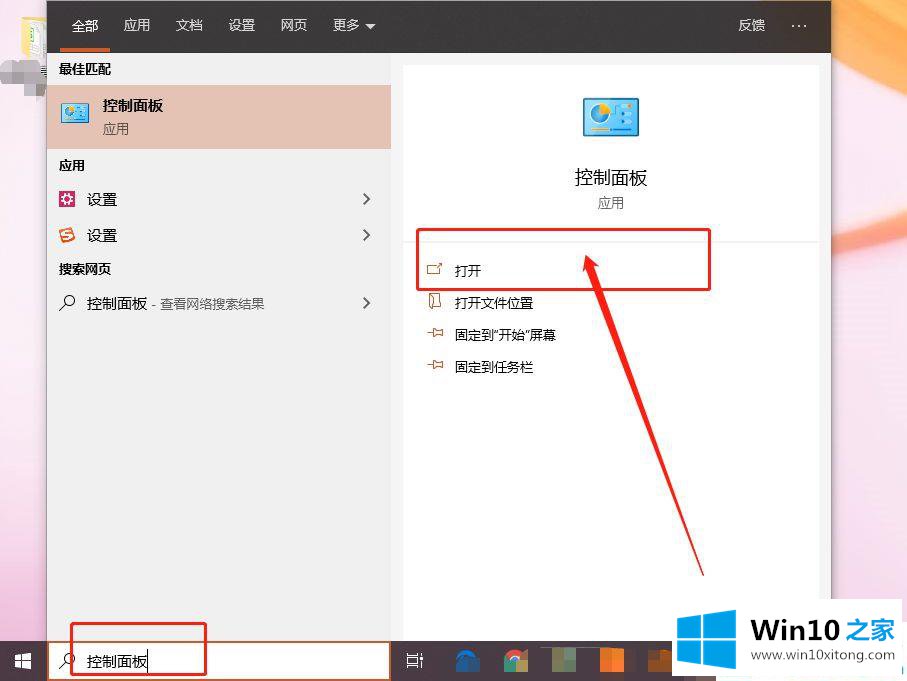
第二步:点击【轻松使用】;
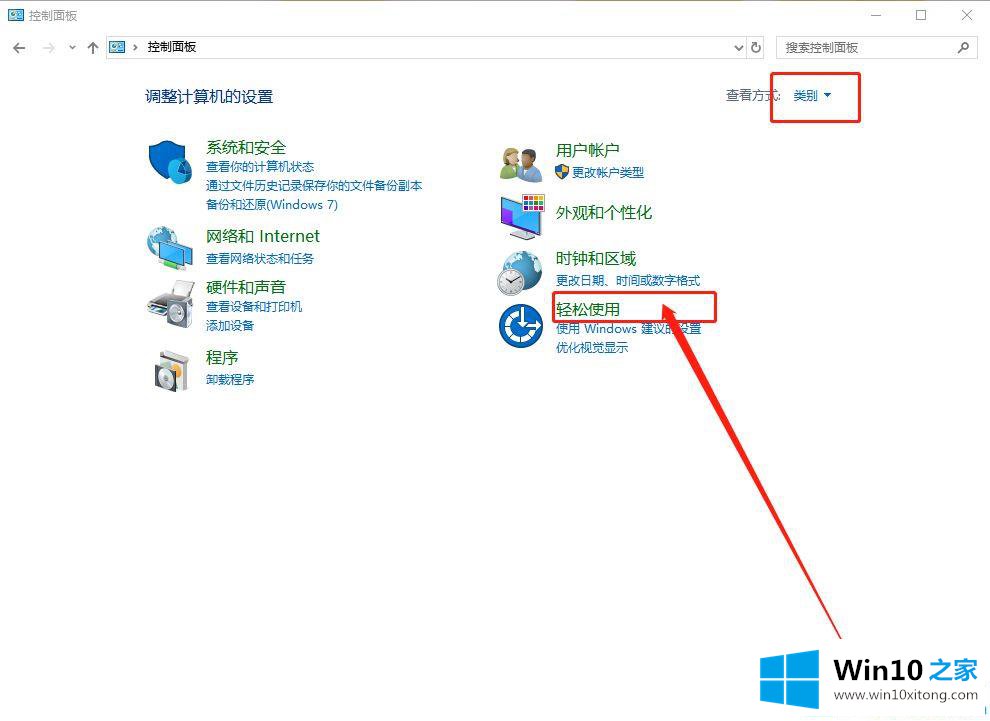
第三步:点击【轻松使用设置中心】;
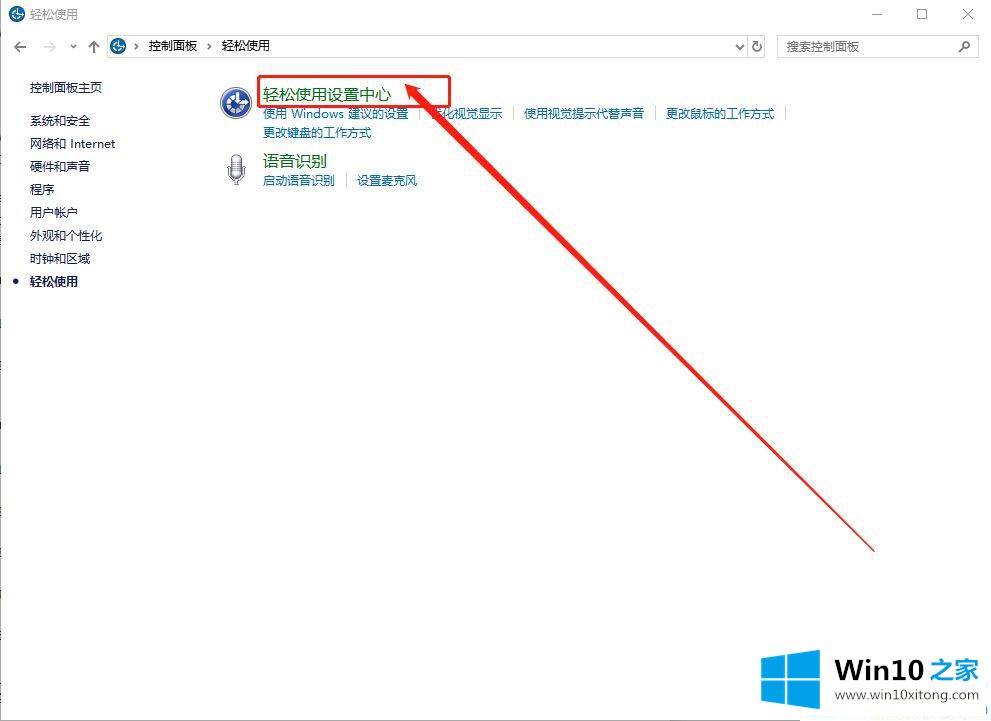
第四步:在浏览所有设置下面点击【使用没有显示的计算机】;
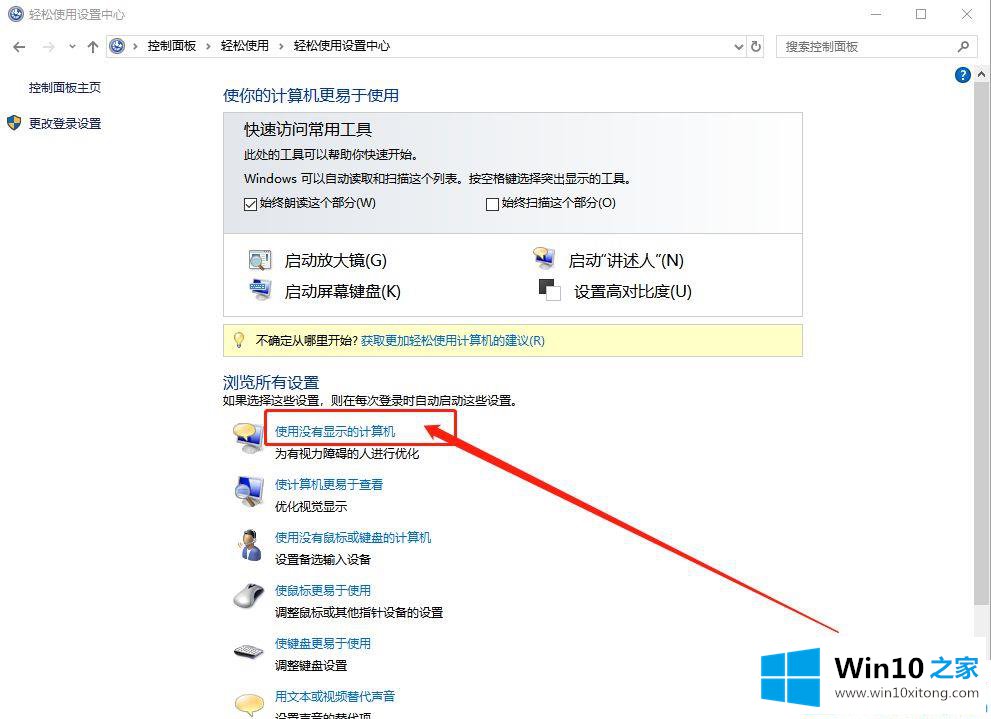
第五步:在提示框中将【启用"讲述人"】和【启用音频描述】的勾去掉,点击【确定】即可.
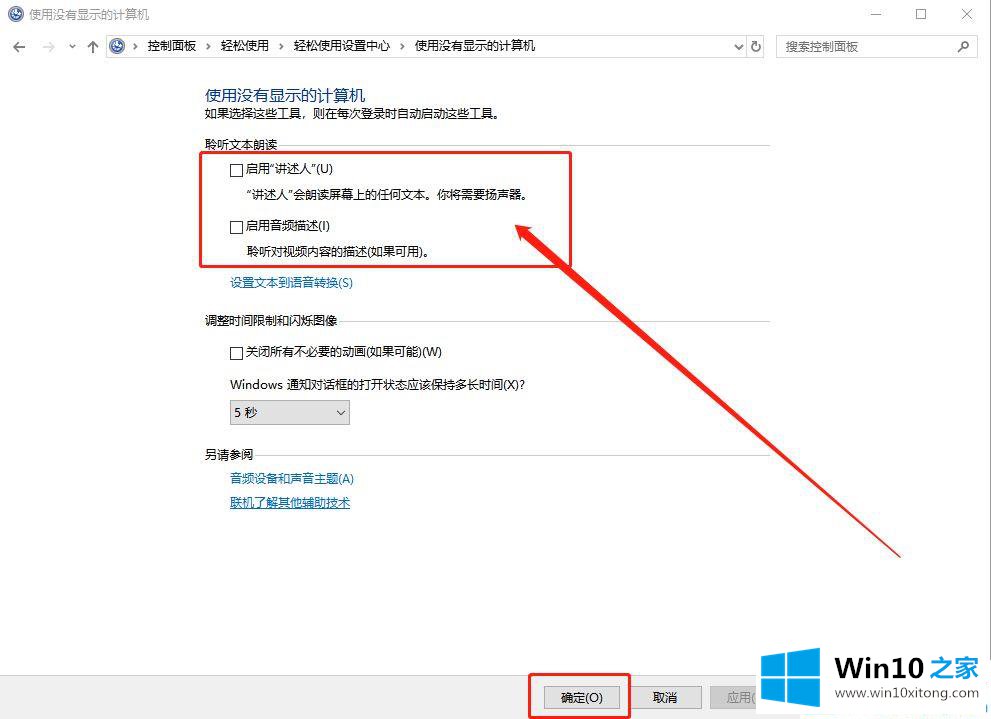
关于Win10电脑屏幕朗读怎么关闭的方法就为大家讲解到这边了,只要按照上面的方法将讲述人和启用音频描述取消勾选关闭就可以了。
到这里,Win10电脑屏幕朗读怎么关闭的完全处理技巧就全部结束了,我们高兴能够在这里帮助到你。