
时间:2020-11-14 05:32:06 来源:www.win10xitong.com 作者:win10
要是你在用系统的时候遇到了Win10自带截图工具snipping怎么用的情况你会怎么办呢?即使是平时能够解决很多其他问题的网友可能这一次也不知道怎么解决Win10自带截图工具snipping怎么用的问题。那能不能自己就处理这个Win10自带截图工具snipping怎么用的问题呢?我们不妨来一起试试下面这个方法:1、打开之后,点击"新建"按钮;2、然后提示一下十字的叉叉,用鼠标画需要截图的范围就行了,这样,这个问题就可以很简单的处理了。不明白的话也没关系,下面还有更详细的Win10自带截图工具snipping怎么用的解决方式。
第一种打开方法:
在搜索框输入"snippingtoo",(也可以输入截图工具)然后点击打开。
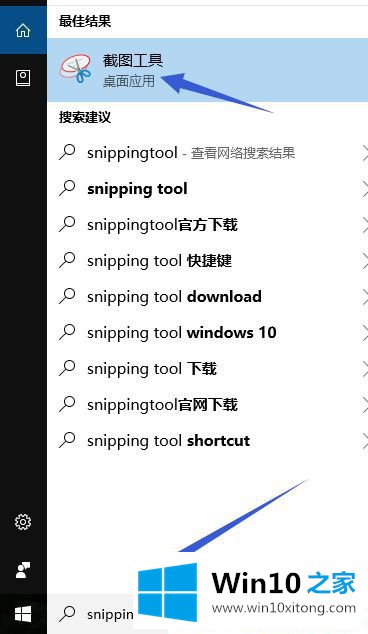
第二种打开方法:
按"Win+R"打开运行,在对话框中输入"snippingtool",确定,会直接弹出系统自带截屏工具。
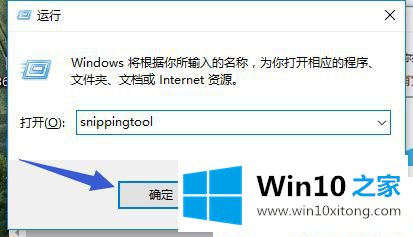
第三种打开方法:
打开开始菜单,在所有应用里,找到"windows附件",下拉菜单"截图工具"
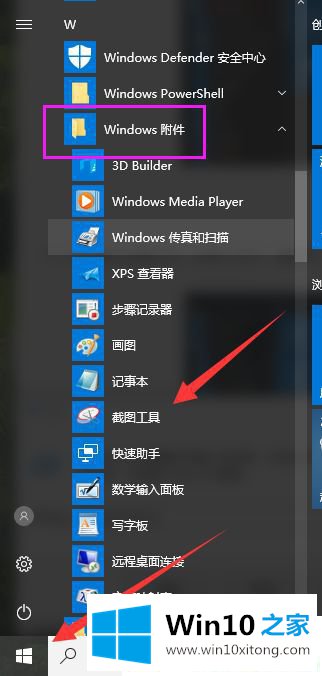
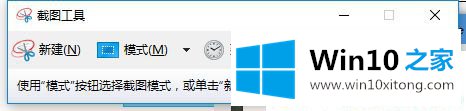
详细使用snipping工具方法:
第一步:打开之后,点击"新建"按钮;
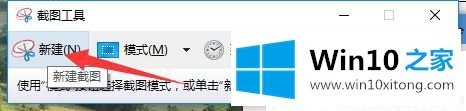
第二步:然后提示一下十字的叉叉,用鼠标画需要截图的范围;
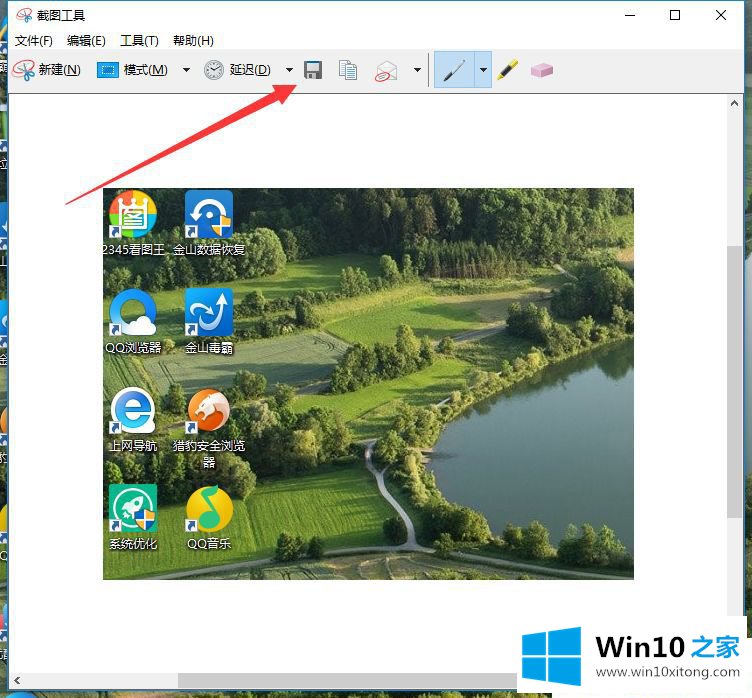
第三步:点击下一保存按钮则可以把它保存到电脑;
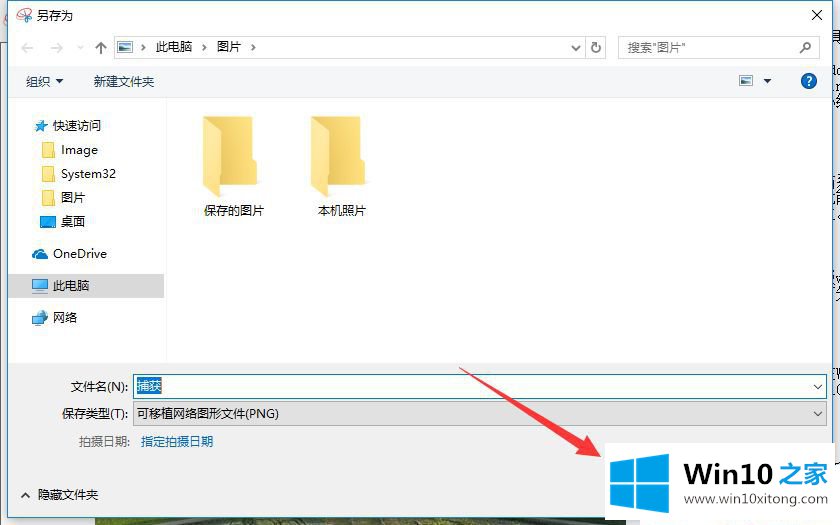
以上介绍Win10自带截图工具snipping怎么用的方法,懂得使用snipping工具对操作有很大帮助,不需要下载第三方截图软件,非常对大家有所帮助。
Win10自带截图工具snipping怎么用的问题是不是大家根据以上提供的教程就处理好了呢?谢谢大家对本站的关注和支持。