
时间:2021-01-09 23:38:22 来源:www.win10xitong.com 作者:win10
常常会有一些用户在使用电脑系统的时候遇到了win10图片密码切换不见了问题,有不少平时很懂系统相关的网友也许也不知道如何处理。平时如果有人帮忙解决还好,要是这次没人帮忙怎么办呢?我们可以自己来动手解决win10图片密码切换不见了的问题。我们其实只需要这样操作:1、首先左击开始菜单,选择设置选项,点击进入即可。2、在点击帐户选项,进入后选择登录选项,在右侧点击图片密码添加按钮即可,这样这个问题就解决啦!然后我们就好好的学习以下win10图片密码切换不见了的方法。
推荐系统下载:深度系统Win10纯净版
1.首先,左键单击开始菜单,选择设置选项,然后单击输入。
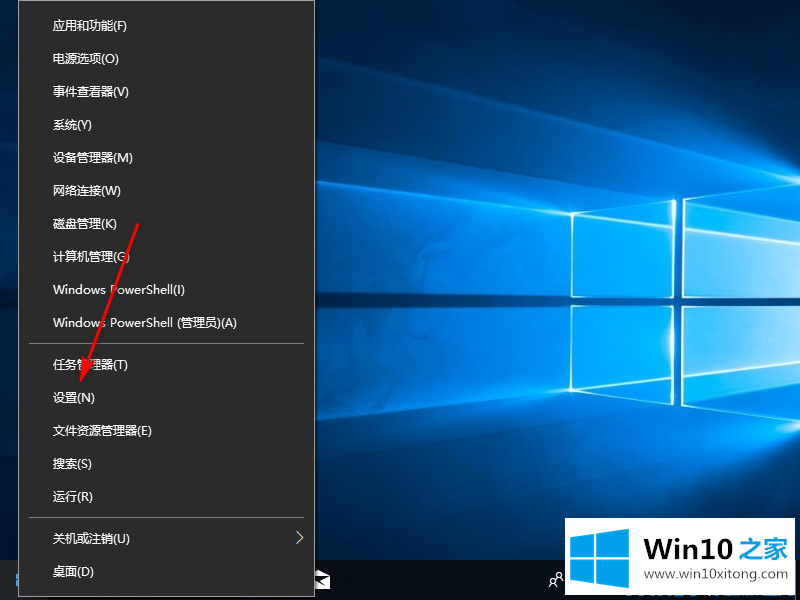
2.点击账号选项,输入后选择登录选项,点击右侧图片密码添加按钮。
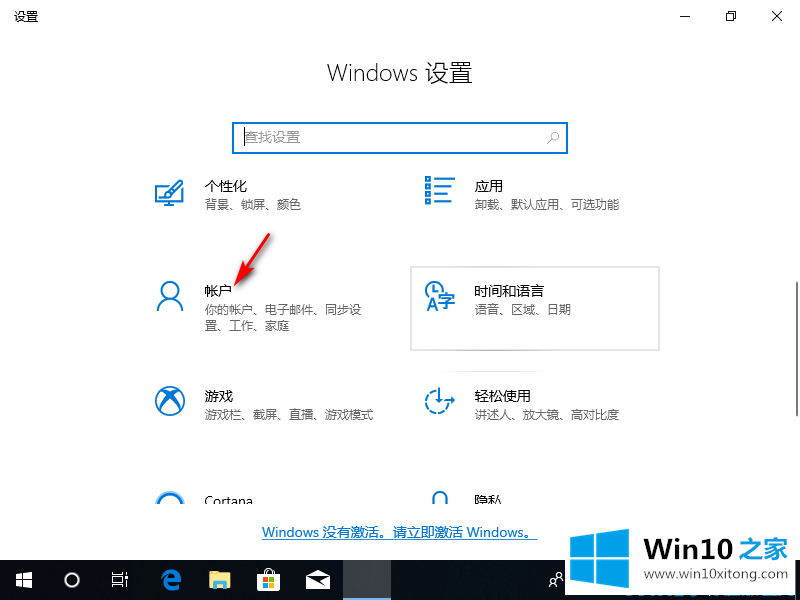
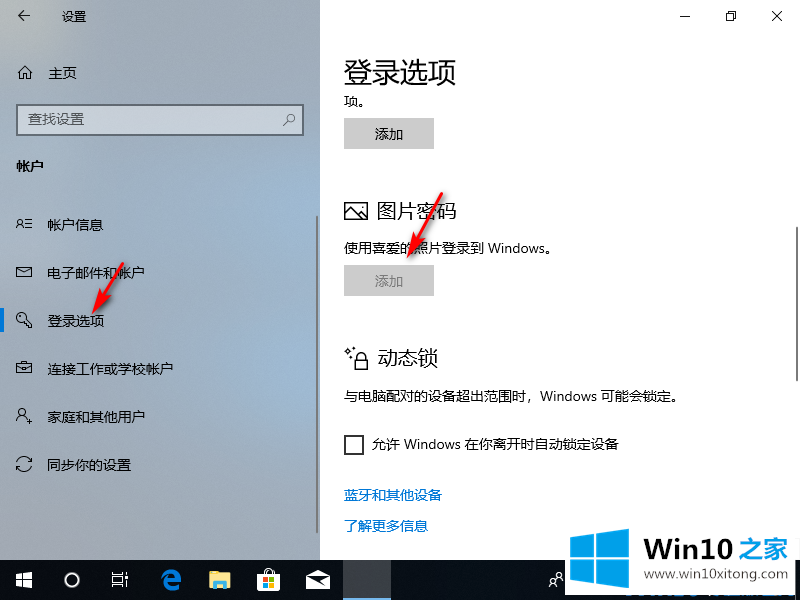
3.进入图片解锁设置界面。设置图片密码前,需要设置普通密码,并验证普通密码。
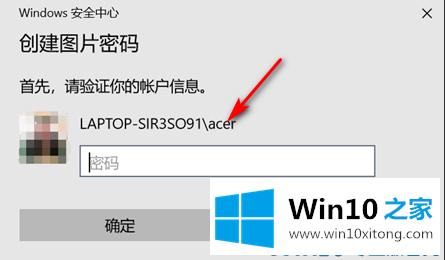
4.选择一张自己喜欢的图片作为密码图片,然后选择图片上的三个点作为解锁密码。
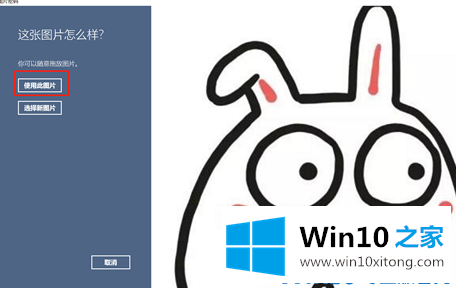
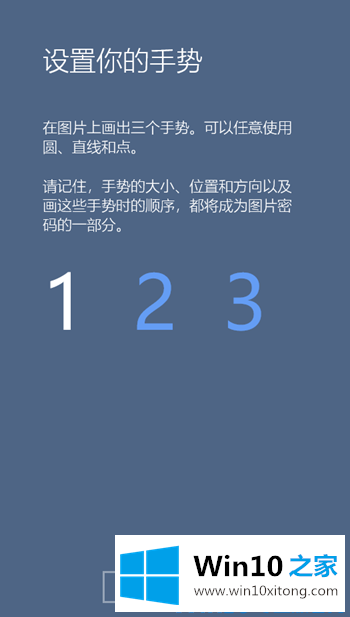
5.完成后会提示祝贺。图片密码已成功创建。最后,单击完成。
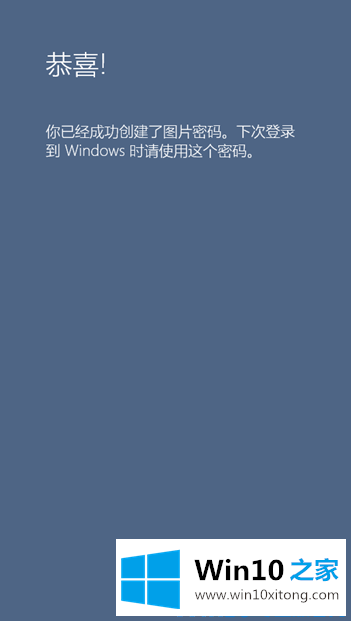
好的~以上内容都是win10图片密码开关丢失怎么办’的解决方案,希望对用户有帮助,感谢观看。
win10图片密码切换不见了的方法的全部内容到这里就告一段落了,要是你对这个问题还有疑问,欢迎给本站留言,我们将继续协助你处理这个问题。