
时间:2021-01-08 19:31:58 来源:www.win10xitong.com 作者:win10
有网友来反映说他用电脑的时候会遇到win10系统怎么设置定时开机的情况,就前来向小编求助,这个问题还真把win10系统怎么设置定时开机很多电脑高手难住了。先休息一下后我们就一起来动手解决win10系统怎么设置定时开机的问题。我们其实只需要这样操作:1、在左下角搜索框中,或者使用【win+s】打开搜索,输入控制面板。2、打开控制面板,在控制面板中找到【安全和维护】功能就很轻易的把这个问题解决了。下面就是处理win10系统怎么设置定时开机问题的具体的完全解决手法。
推荐系统下载:系统之家Win10专业版
具体步骤如下:
1.在左下角的搜索框中,或使用[win s]打开搜索并进入控制面板。
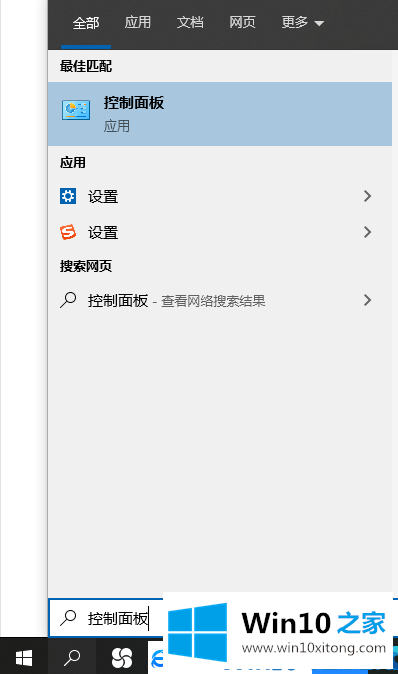
2.打开控制面板,在控制面板中找到[安全和维护]功能
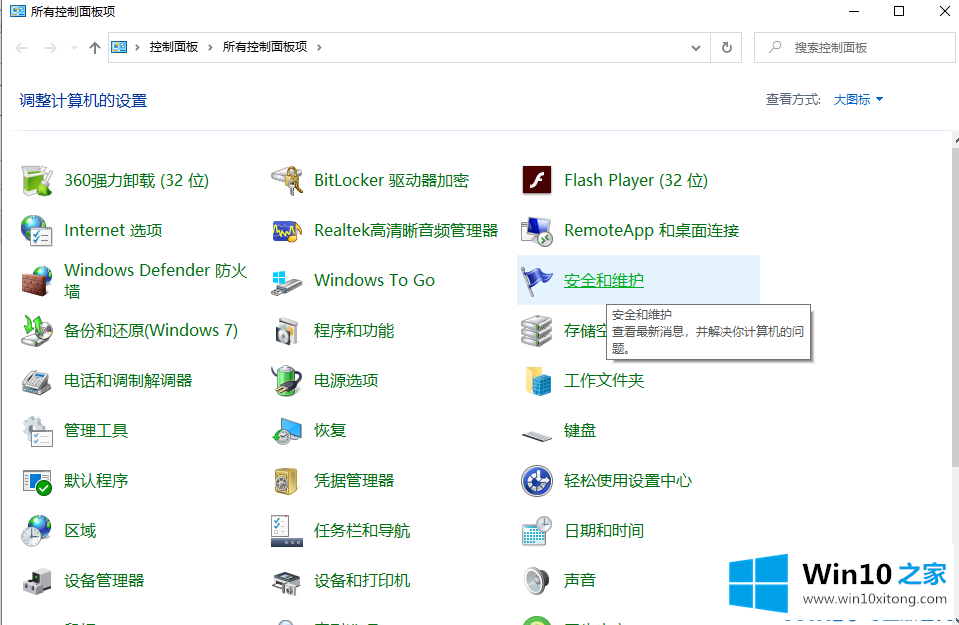
3.选择维护任务栏,然后在自动维护下找到更改维护设置。
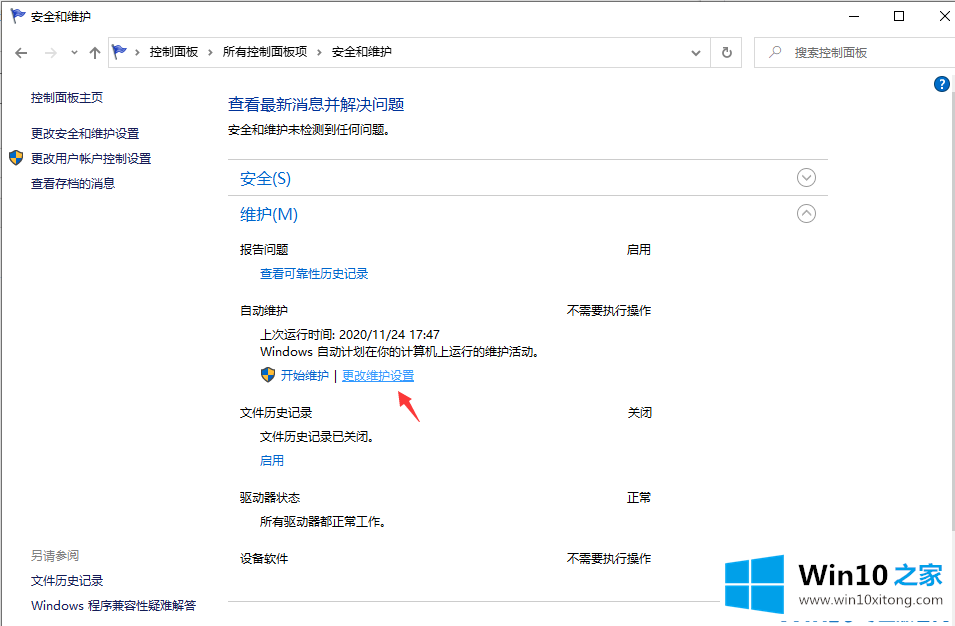
4.检查“允许定期维护在定期维护时间唤醒我的电脑”的设置,然后选择“每天运行维护任务的时间”,单击并选择需要定期启动的时间段,最后选择“确定”!
维护功能是对电脑进行正常的体检,包括漏洞检查、软件更新等。
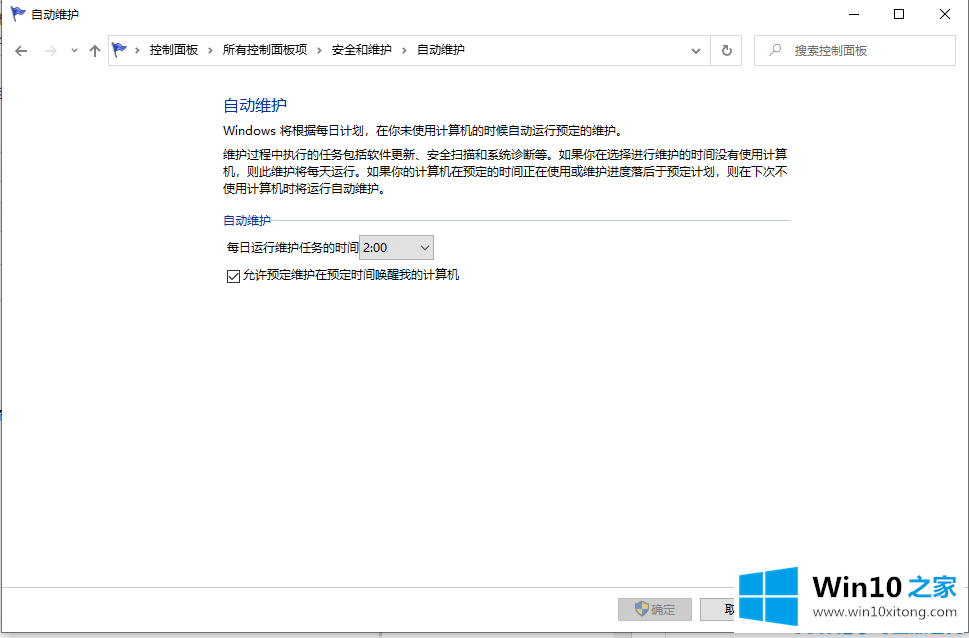
以上是如何设置win10系统的常规引导方式。你学会了吗?如果觉得有用,可以和更多的朋友分享。
上面的内容就是说win10系统怎么设置定时开机的完全解决手法,小编也是特意琢磨过的,我们很感谢各位对我们网站的关注,希望上面的文章对大家能够有所帮助。