
时间:2021-01-08 14:54:14 来源:www.win10xitong.com 作者:win10
我们在用win10系统遇到win10系统gpedit.msc找不到的情况的时候,你会怎么处理呢?确实这个win10系统gpedit.msc找不到的问题对于很多用户来说比较少见,遇到了就不知道如何解决。万一现在身边没有人帮忙,那我们自己试着来解决吧,小编这里提供一个解决步骤:1、在win10系统上按win+R键打开运行,输入regedit,所示:2、依次点击HKEY_CURRENT_USER->Software->Policies->Microsoft->MMC,在右侧找到RestrictToPermittedSnapins,需要注意的是如果没有MMC文件夹,直接使用方法二解决,所示就轻而易举的解决好了。下面小编就和大家一起来看看win10系统gpedit.msc找不到的具体操作门径。
小编推荐下载:win10 32位
如何解决win10系统的gpedit.msc找不到的问题
第一种方法
1.按win10系统上的win R键开始运行,进入regedit,如下图所示:
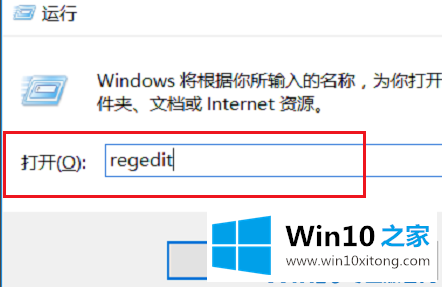
2.依次点击HKEY _当前_用户-软件-策略-微软-MMC,在右侧找到RestrictToPermittedSnapins。需要注意的是,如果没有MMC文件夹,则直接使用第二种方法,如下图所示:
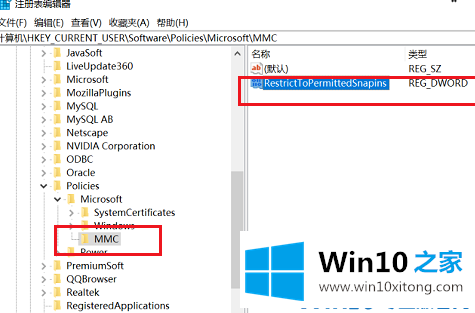
3.选择RestrictToPermittedSnapins后,双击进行编辑,将值设置为0,然后单击确定完成,如下图所示:
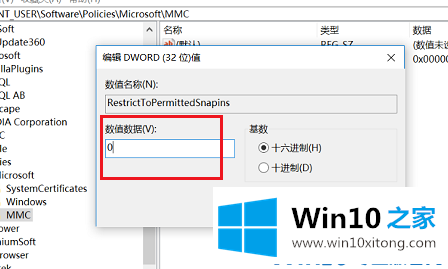
第二种方法
1.在我们的计算机上创建一个新的文本文档,输入下面的代码,并在这里直接提供修改后的reg文件下载路径https://pan.baidu.com/s/1mr4VlHhs3vFX2lHOPQ-hPA,如下图所示:
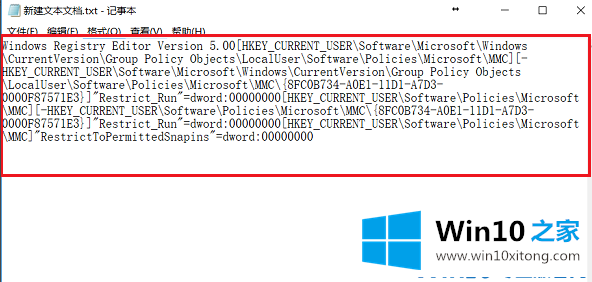
2.将文本文档的后缀名称更改为reg。弹出对话框后,点击【是】,如下图:
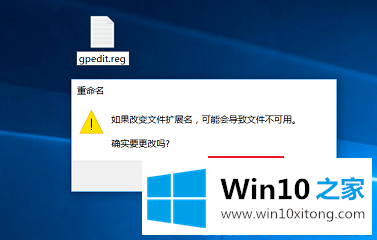
3.创建注册文件后,双击运行,然后运行并输入gpedit.msc单击确定打开本地组策略编辑器,如下图所示:
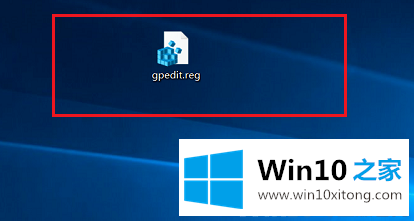
最后,如果你遇到了win10系统gpedit.msc找不到的问题,就可以试试上面的方法解决以上的文章如果对你的问题有所帮助,希望对本站多多支持。