
时间:2021-01-05 15:02:54 来源:www.win10xitong.com 作者:win10
我们在以前的教程中,也说过win10大小写提示图标怎么设置的问题,这个问题其实不是常见的,知道怎么解决的网友可能不是很多,那我们该如何做呢?小编这里提供一个解决思路:1.首先,在桌面空白处右键,在其下拉菜单上找到“屏幕分辨率”,单击进入“屏幕分辨率”;2.其次,在“屏幕分辨率”中找到“高级设置”这样这个问题就可以很简单的搞定了。下面就由小编给大家细说win10大小写提示图标怎么设置的详尽处理法子。
具体步骤如下:
1.首先,在桌面空白处右击,在其下拉菜单中找到“屏幕分辨率”,点击进入“屏幕分辨率”;
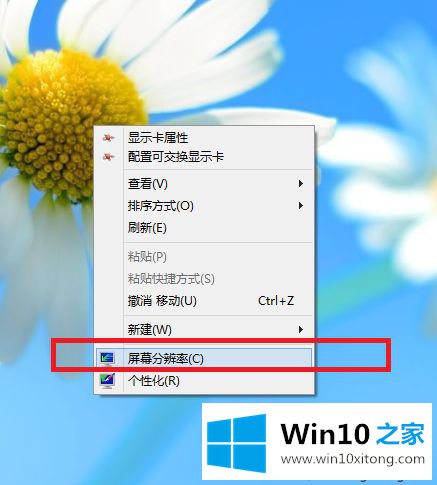
2.其次,在“屏幕分辨率”中找到“高级设置”;
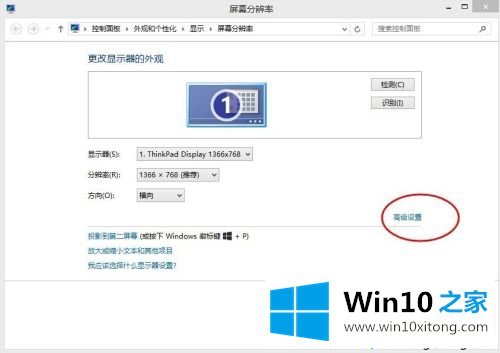
3.三、在输入的“高级设置”中选择“屏幕显示”;
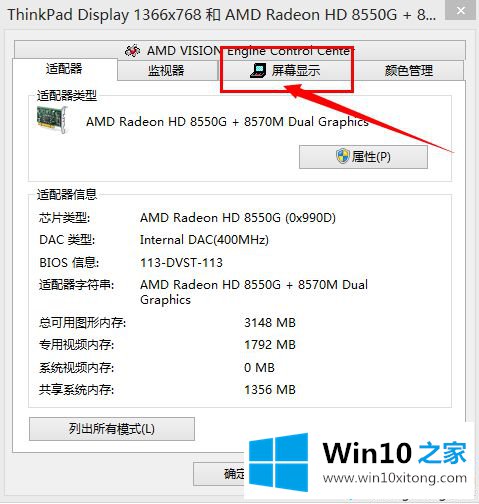
4.四、“屏幕显示”窗口左上角有“启用屏幕显示”,勾选“启用屏幕显示”;
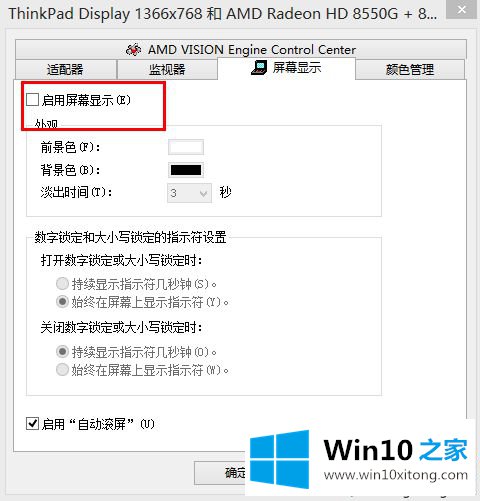
5.第五,选择“Apply”,然后通过其他界面(如QQ)调试输入案例,可以看到大写提示的“A”;
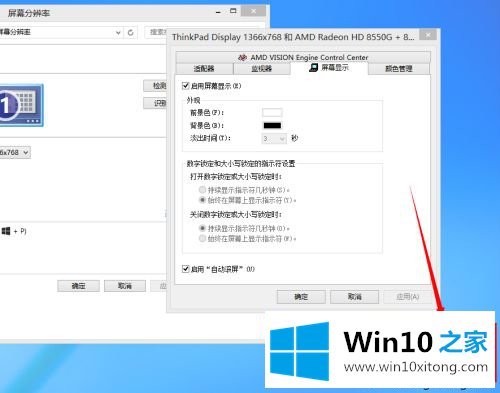
6.第六,如果需要案例提示,请记得点击“确定”。同样,如果不喜欢这个案例提示,在第4步,取消勾选“启用屏幕显示”,就不会有案例提示。
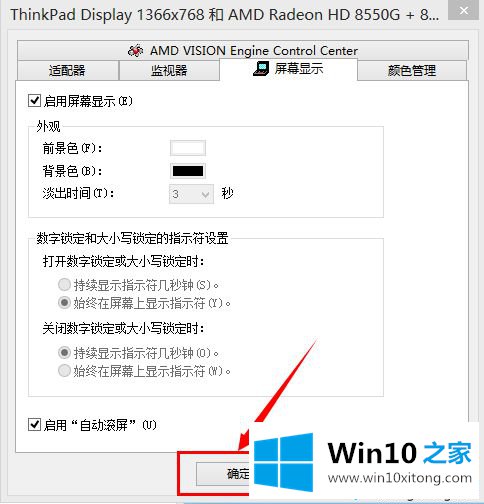
好了,win10的大小写提示图标就是这么设置的。朋友都学会了吗?希望这个教程对你有帮助。
以上内容就是今天的全部教程了,win10大小写提示图标怎么设置的详尽处理法子就给大家说到这里了。通过上面小编介绍的方法很简单的操作一下,即可解决这个问题。