
时间:2021-01-04 02:50:20 来源:www.win10xitong.com 作者:win10
win10不断的更新过程中,已经解决了很多问题,但是仍然会有很多奇怪的问题,像今天就有网友遇到了win10只有c盘怎么分区的情况,如果你是电脑小白的话,遇到了win10只有c盘怎么分区的问题肯定是不知道该怎么解决的。想自己学习一下解决win10只有c盘怎么分区的问题我们就一起来往下看,我们现在可以按照这个步骤:1.鼠标移动到【此电脑】,右键->【管理】。2.电脑桌面没有此电脑,点击下面文字教你如何显示此电脑就这个问题很轻松的搞定了。马上我们就进入今天的主题,详细说一下win10只有c盘怎么分区的具体处理门径。
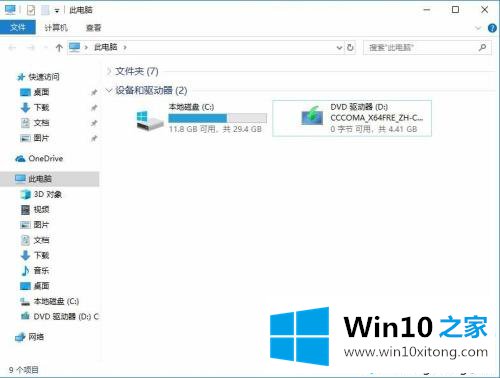
具体方法如下:
1.将鼠标移到[这台电脑]上,然后右键单击-[管理]。
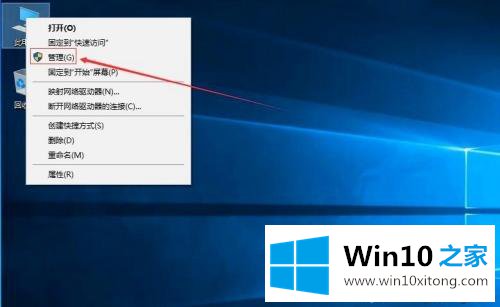
2.桌面上没有这台电脑。点击下面的文字,教你如何显示这台电脑。
3.在管理界面中:
[存储]-[磁盘管理]移动c盘上的鼠标右键并[压缩卷]。
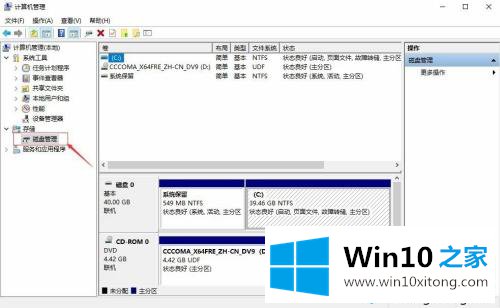
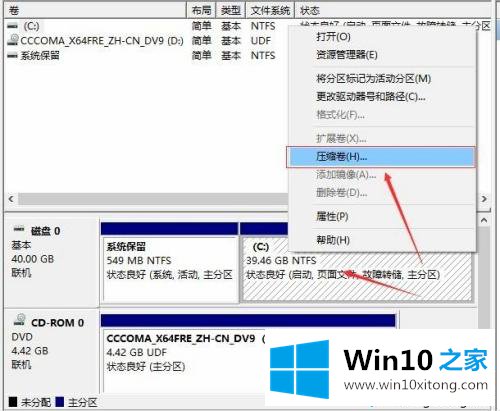
4.开始压缩:
输入需要创建的磁盘大小,注意压缩空间一定要小于可用压缩空间,否则会失败。比如我输入10240,就是10G。
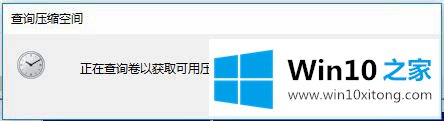
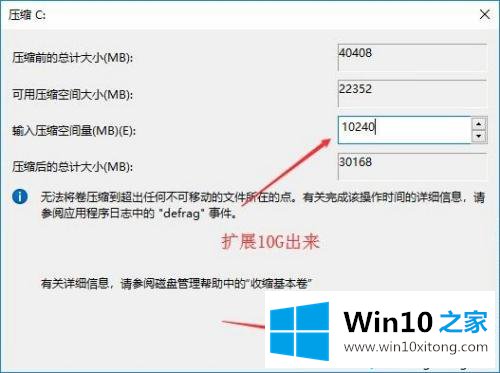
5.完成后,界面上会出现一个10.00克未分配磁盘的黑盒。
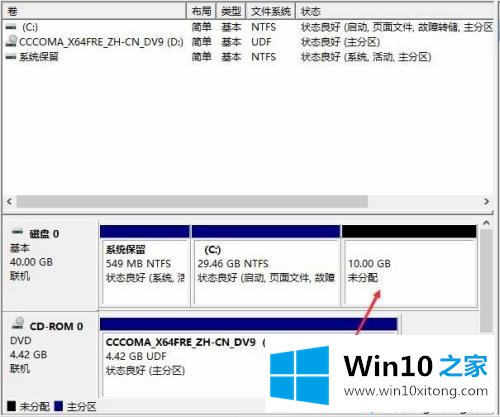
6.分配磁盘:将鼠标移动到未分配的磁盘,右键单击新建简单卷。
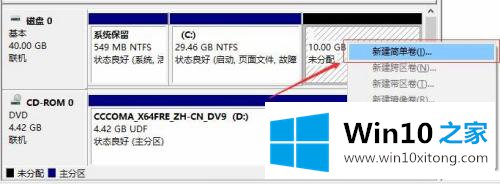
7.直接进入下一步,可以不修改默认值。
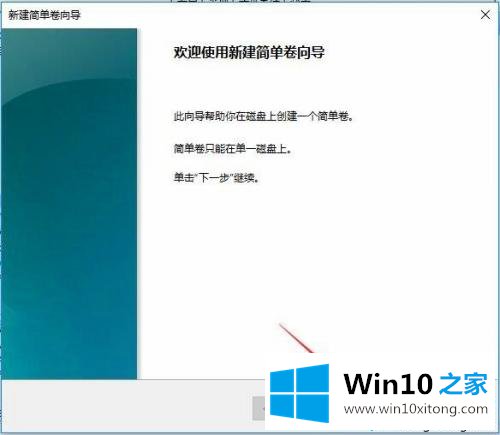
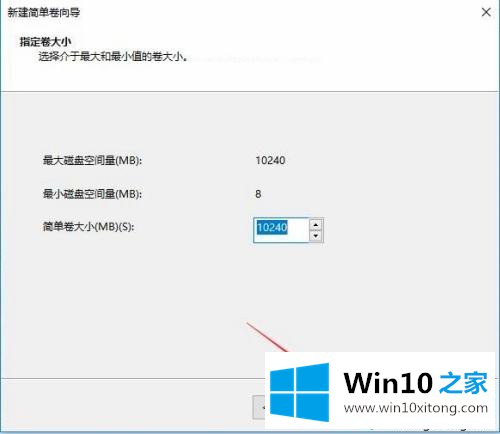
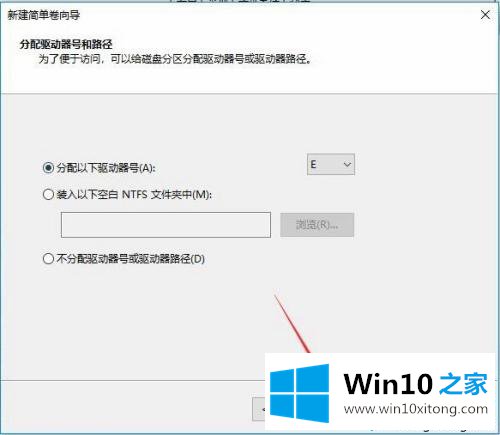
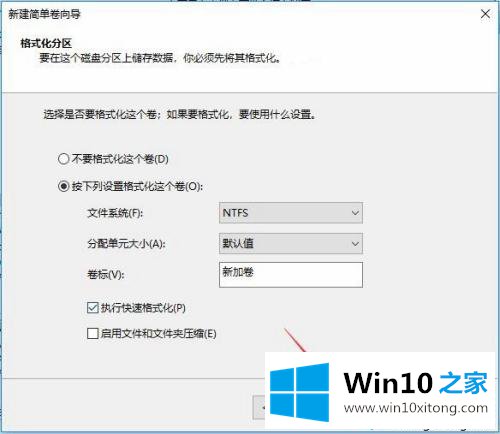
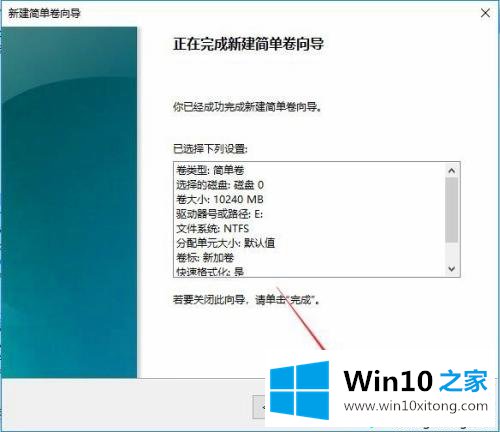
8.新建筑竣工:
圆盘变成蓝色。
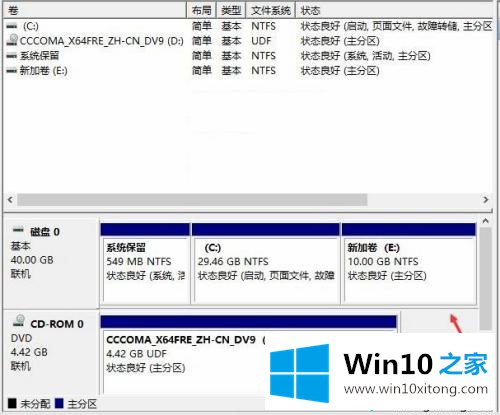
9.双击[这台电脑],新磁盘出现。
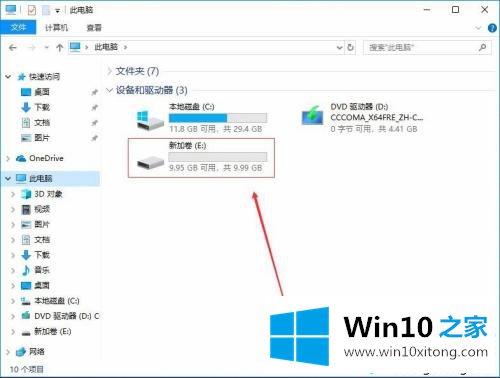
如果新买的win10电脑只有c盘,不用任何工具就可以手动分区。希望这个教程能对大家有所帮助!
win10只有c盘怎么分区的具体处理门径非常简单,上面的内容已经告诉了大家全部方法,如果还不能解决,我们可以用重装系统这个万能方法解决,如果你需要下载系统,可以继续关注本站。