
时间:2021-01-02 23:19:36 来源:www.win10xitong.com 作者:win10
win10系统对于大家来说都非常熟悉了,在使用的时候会遇到各种问题,就像win10总会强制更新的情况。推测还会有一些网友也会遇到同样的问题,那么这个win10总会强制更新问题该如何才能处理呢?方法肯定是有的,小编先给大家说一下简单的措施:1.右击桌面左下角的“Windows图标”按钮,从基右键菜单中选择“计算机管理”项进入。2.从打开的“计算机管理”界面中,展开“服务”项,找到“WindowsUpdate”项并右击选择“停止”项即可关闭Win10自动检测更新操作就可以彻底解决了。这样简单的说一下你明白没有了呢?如果没有明白,那下文就是非常详细的win10总会强制更新的操作方式。
推荐系统下载:笔记本Win10专业版
具体方法如下:
1.右键单击桌面左下角的“窗口图标”按钮,从右键菜单中选择“计算机管理”进入。
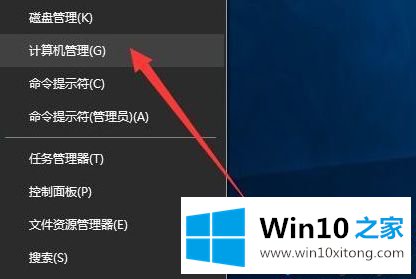
2.从打开的“计算机管理”界面,展开“服务”项,找到“WindowsUpdate”项,右键选择“Stop”项,关闭Win10的自动检测和更新操作。
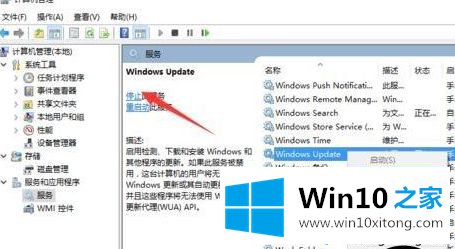
3.然后双击“Windows Update”项,打开“Properties”窗口,将“Startup Type”设置为“Disabled”,单击“OK”完成设置。
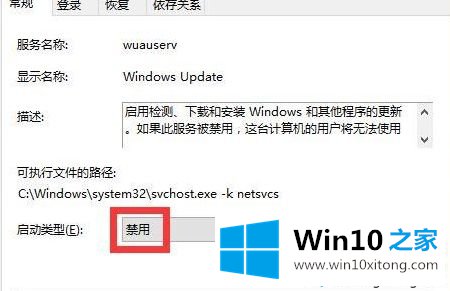
4.另外,为了满足更安全系统的需要,保持最新可用的系统状态,可以自定义更新时间:同时按“Windows A”打开“通知中心”界面,点击“全部设置”按钮。
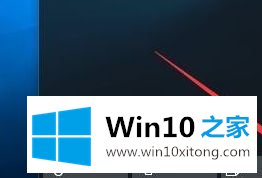
5.在打开的设置界面中,点击“更新和安全”按钮,进入如图所示界面,切换到“窗口更新”选项卡,点击“高级设置”。
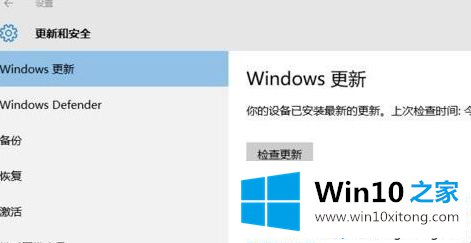
6.从打开的“高级选项”界面,将“更新方式”设置为“通知安排重启”,勾选“延迟更新”项,确保更新的安全性。
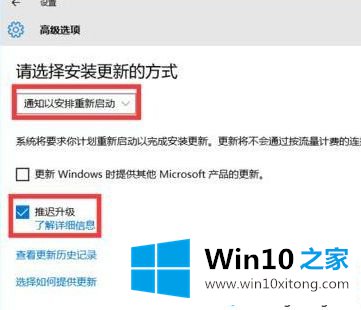
Win10系统已经自动更新,让很多用户感到头疼。如果不想更新升级,可以设置延迟升级。希望这个教程能对大家有所帮助!
以上内容就是今天的全部教程了,win10总会强制更新的操作方式就给大家说到这里了。通过上面小编介绍的方法很简单的操作一下,即可解决这个问题。