
时间:2021-01-01 02:57:15 来源:www.win10xitong.com 作者:win10
有一些网友来告诉小编说Win10电脑打开Photoshop后C盘空间被占满的情况今天他突然就出现了,但是我们不需要惊慌,要是遇到了Win10电脑打开Photoshop后C盘空间被占满问题我们就一起来学习解决他的方法。别着急,我们自己就可以处理掉Win10电脑打开Photoshop后C盘空间被占满的问题,我们一起按照这个步伐来操作:1.首先打开Photoshop软件,然后打开“编辑”菜单2.在最下方选择“首选项-暂存盘”就轻松加愉快的把这个问题处理好了。是不是很简单呢?如果还没有解决这个问题的网友,可以再看看具体的方法,接下来我们就好好说一说Win10电脑打开Photoshop后C盘空间被占满的详尽操作手法。
小编推荐系统下载:萝卜家园Win10纯净版
解决方案如下:
1.首先打开Photoshop软件,然后打开编辑菜单
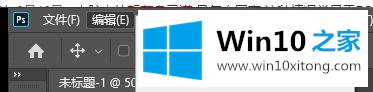
2.选择底部的“首选项-暂存盘”
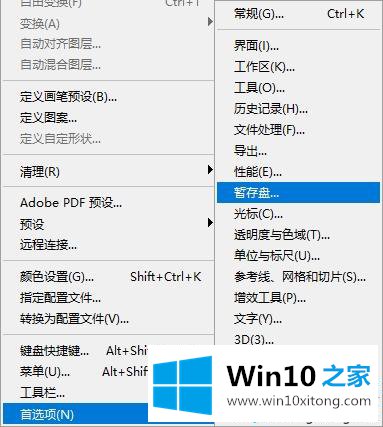
3.在临时存储磁盘选项中,检查当前使用的磁盘。从这里可以看出,c盘的空间并不多,然后作为暂存盘就更不足了。
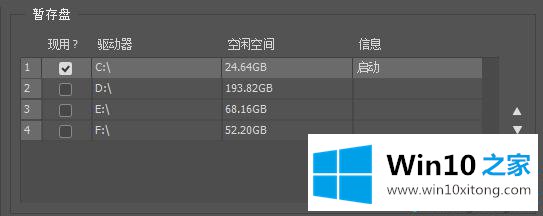
4.检查其他磁盘并重新启动软件,以便Photoshop同时使用这些磁盘临时存储数据。您也可以选择c盘并单击右边的向下箭头来降低c盘的优先级。
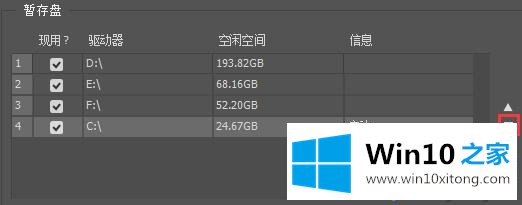
以上是Win10电脑打开Photoshop后C盘空间被占用问题的详细解决方案,只要选择其他空间较大的盘作为临时盘,就可以解决这个问题。
至此Win10电脑打开Photoshop后C盘空间被占满的详尽操作手法今天就给大家讲解到这里了,谢谢各位对本站的支持。