
时间:2020-12-29 11:56:46 来源:www.win10xitong.com 作者:win10
现在在我们不管是在工作还是在娱乐的时候,都离不开电脑,使用得越多,遇到的问题就越多,比如win10调整鼠标灵敏度如何操作的问题。我们通过调查发现不少用户都碰到了win10调整鼠标灵敏度如何操作的问题,如果你想靠自己解决win10调整鼠标灵敏度如何操作的问题但是又不知道该怎么办,我们只需要参考这个操作方法:1.首先我们在点击左下角开始按钮打开开始菜单,然后点击设置;所示;2.进入设置以后,然后点击“设备”选项,所示就可以很好的处理了.下面的文章就是彻头彻尾讲解win10调整鼠标灵敏度如何操作的详细处理要领。
具体方法如下:
1.首先点击左下角的开始按钮,打开开始菜单,然后点击设置;如下图所示;
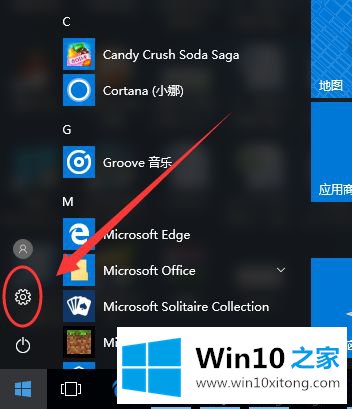
2.进入设置后,点击“设备”选项,如下图所示;
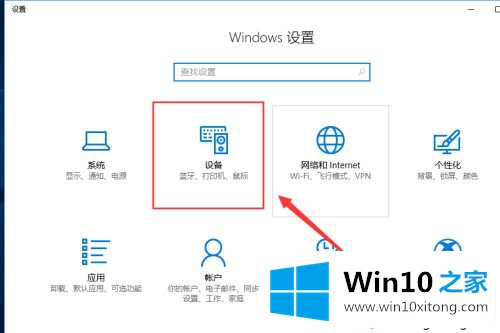
3.进入设备后,我们选择“鼠标”选项,如下图所示;
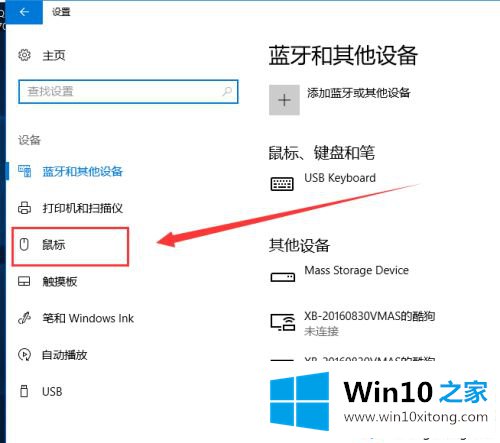
4.点击鼠标选项后,点击右侧的“其他鼠标选项”,如下图所示;
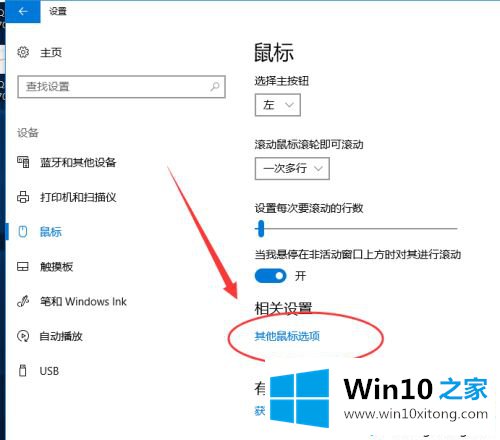
5.在鼠标属性中,切换到“指针选项”,如下图所示;
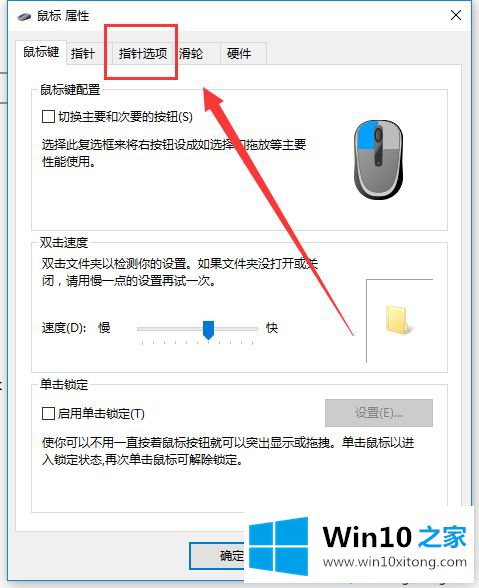
6.切换到“指针选项”后,调整“指针移动速度”,勾选“提高指针精度”选项;
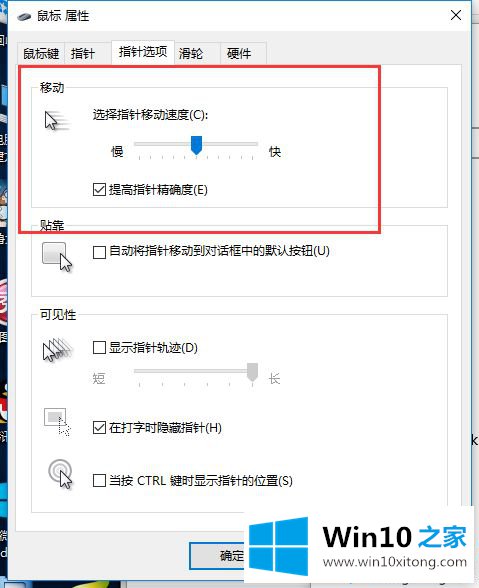
7.完成以上步骤后,记得点击下面的“确定”。
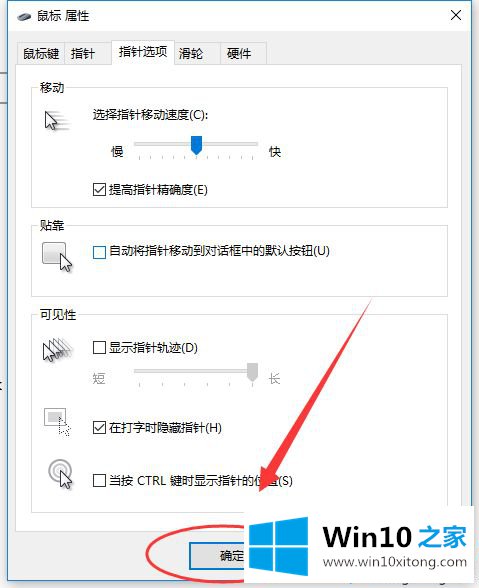
好了,win10就是这么调整鼠标灵敏度的,不是很简单吗?大家都学会了吗?希望这个教程对你有帮助。
win10调整鼠标灵敏度如何操作的详细处理要领在上面的文章中就已经说得非常详细了哦,如果你还有疑问,欢迎给本站留言。