
时间:2020-12-28 11:09:03 来源:www.win10xitong.com 作者:win10
我们在工作中都会经常使用电脑系统,但是有时候会出现一些问题,比如这个Win10电脑中怎么通过计划任务设置程序自动延迟启动的情况,有一些电脑高手对这个Win10电脑中怎么通过计划任务设置程序自动延迟启动的问题都束手无策。那这个问题可不可以我们自己就解决呢?当然是可以的。我们现在可以按照这个步骤:1.首先搜索并打开Windows任务计划程序2.打开计划任务,选择“创建基本任务”就轻而易举的处理好了。刚才只是简单的概述了一下,下面才是Win10电脑中怎么通过计划任务设置程序自动延迟启动详细的完全处理技巧。
推荐系统下载:笔记本Win10纯净版
步骤如下:
1.首先搜索并打开窗口任务计划程序
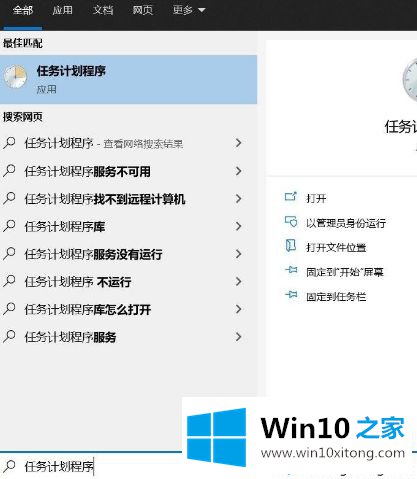
2.打开计划任务,选择“创建基本任务”;
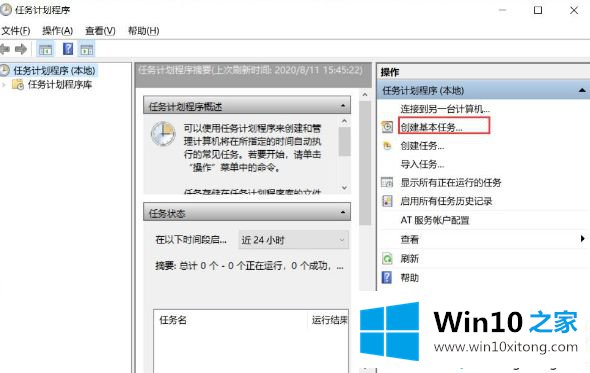
3.为计划任务设置名称,然后在计算机启动时设置触发器;
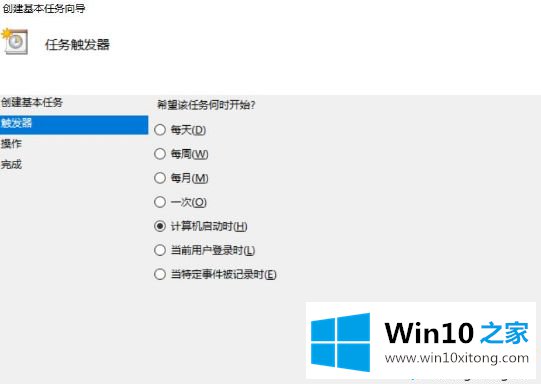
4.设置启动程序,如下图所示;
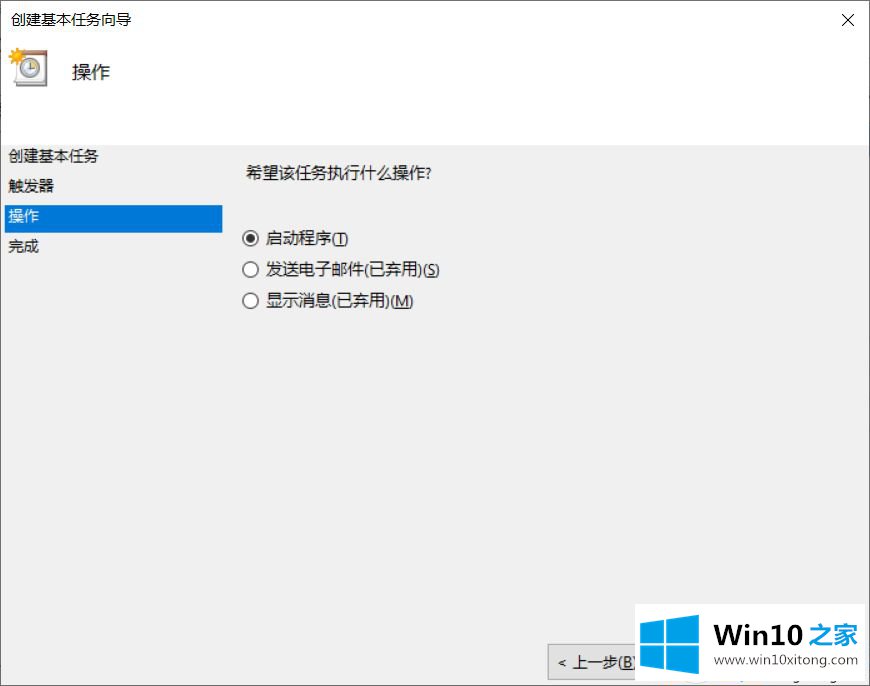
4.设置好你要启动的程序或者脚本,随便做个小系列演示一下。
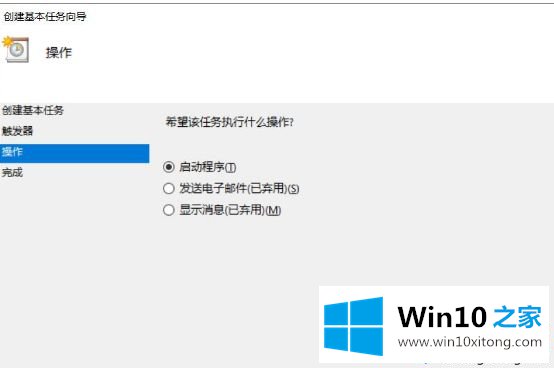
5.这一步,初始启动计划任务完成!订单完成后,您可以选中它并打开该任务属性的对话框;
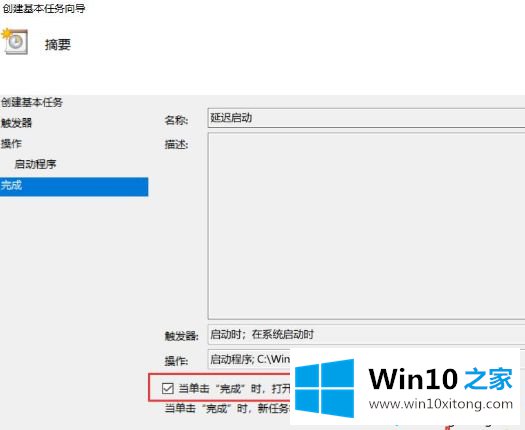
6.打开属性窗口,单击触发器,然后单击编辑;
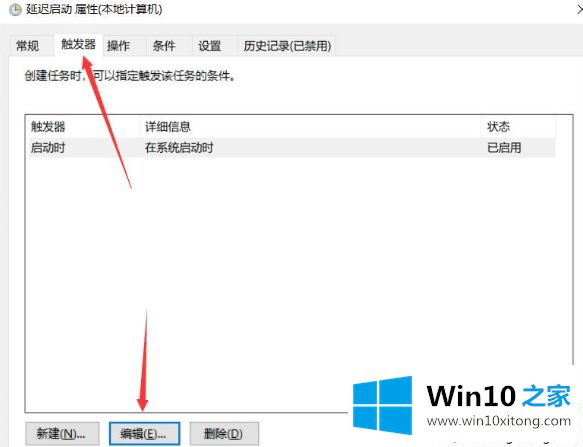
7.检查延迟任务时间,比如15分钟,也就是电脑开始运行你设置的程序后的15分钟。
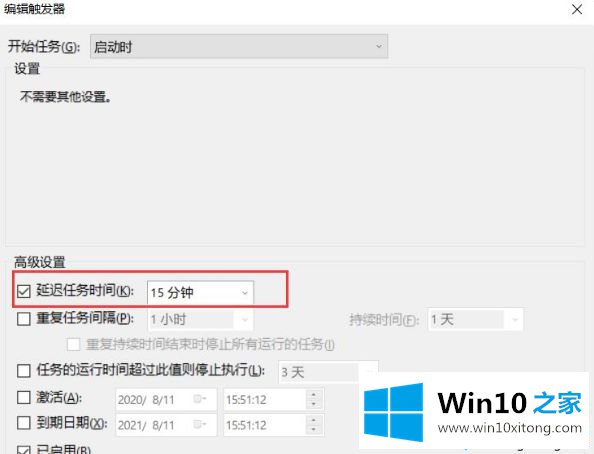
点击确定保存到这里后,设置完成,大家可以自行重启。
注意:您可以保留启动自启动和启动延迟启动中的一个,否则启动后将启动两个应用程序实例。
以上是如何通过Win10电脑中的预定任务设置程序自动延迟启动的详细步骤。有相同要求的用户可以参考以上步骤。
以上内容就是告诉了大家Win10电脑中怎么通过计划任务设置程序自动延迟启动的完全处理技巧,如果你需要重装系统或者下载系统,本站也是你的好选择。
上一篇:主编传授win10的具体方法
下一篇:小编讲解win10的解决办法