
时间:2020-12-27 14:12:35 来源:www.win10xitong.com 作者:win10
我们在以前的教程中,也说过win10桌面右下角小喇叭不见了的问题,新手用户往往在遇到win10桌面右下角小喇叭不见了情况的时候就束手无策了,不知道如何是好,我们可以尝试着自己来处理win10桌面右下角小喇叭不见了的问题,直接用下面这个步骤:1. 同时在键盘按下“win+r”组合快捷键,打开运行对话框,然后输入“service.msc”并回车确定打开服务窗口。2. 接着,在服务列表中查找到并双击打开“windows audio”选项就好了。我们下面一起来看看更详细的win10桌面右下角小喇叭不见了的具体解决方式。

方法1:不启动计算机声音服务的设置
1.同时,按键盘上的快捷键“win r”打开运行对话框,然后输入“service.msc”并按enter打开服务窗口。
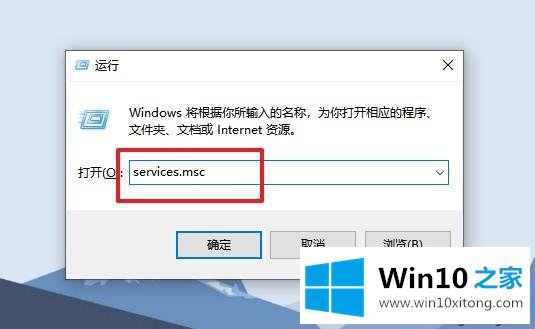
2.接下来,在服务列表中找到它并双击它以打开“windows音频”选项。
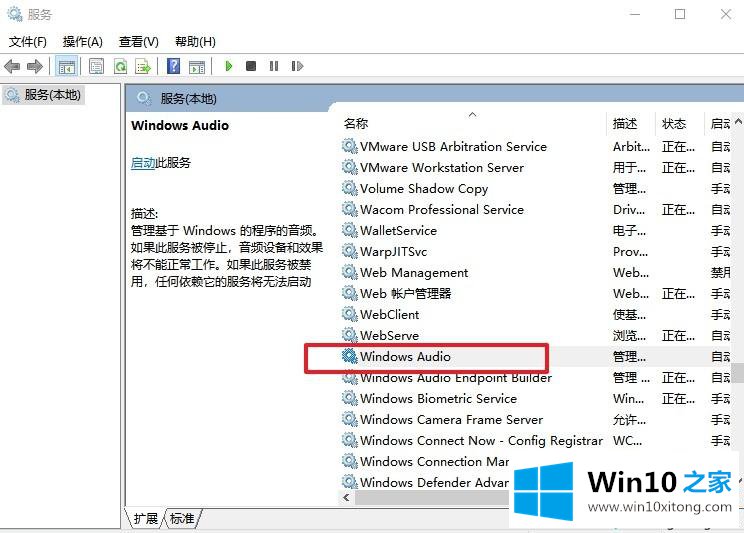
3.在弹出属性界面的“常规”选项卡下,将启动类型更改为“自动”。
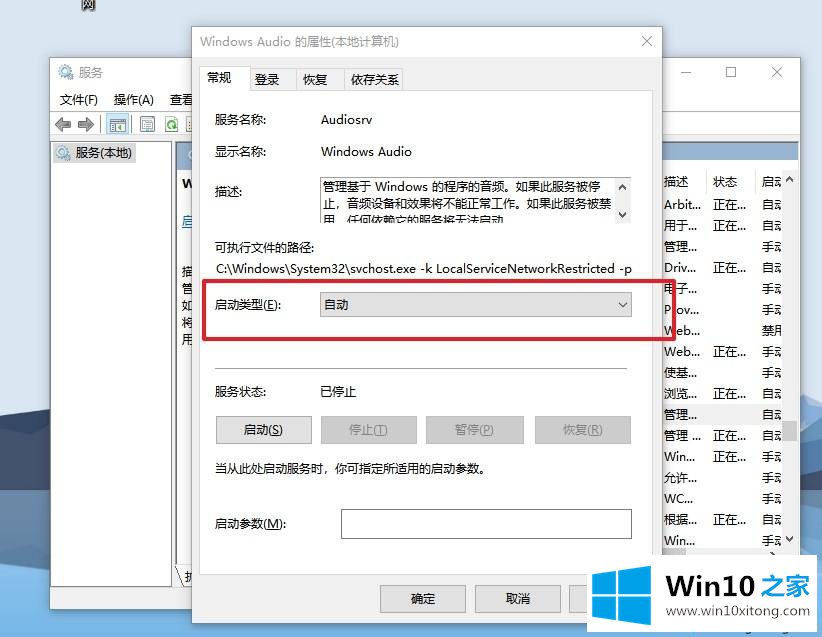
4.最后,单击服务状态中的“开始”按钮,然后单击“确定”退出。
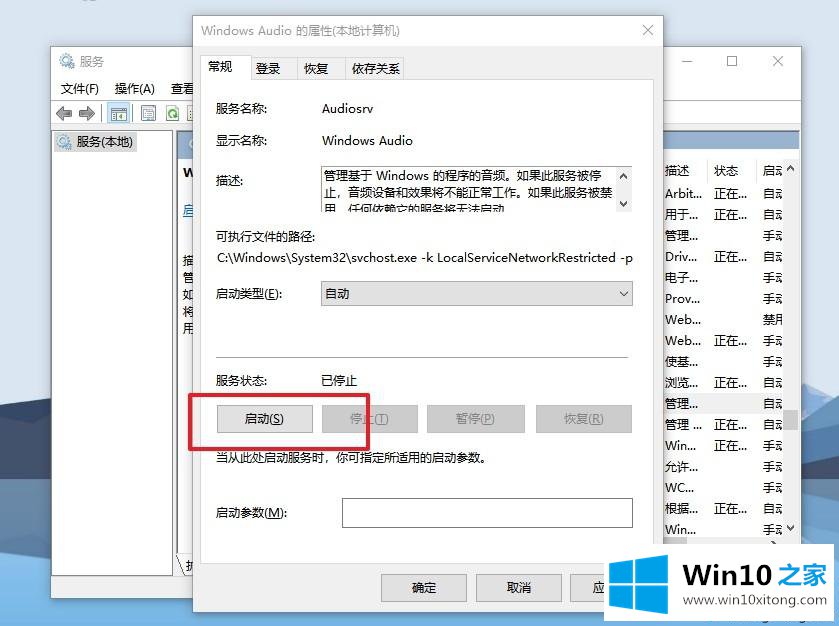
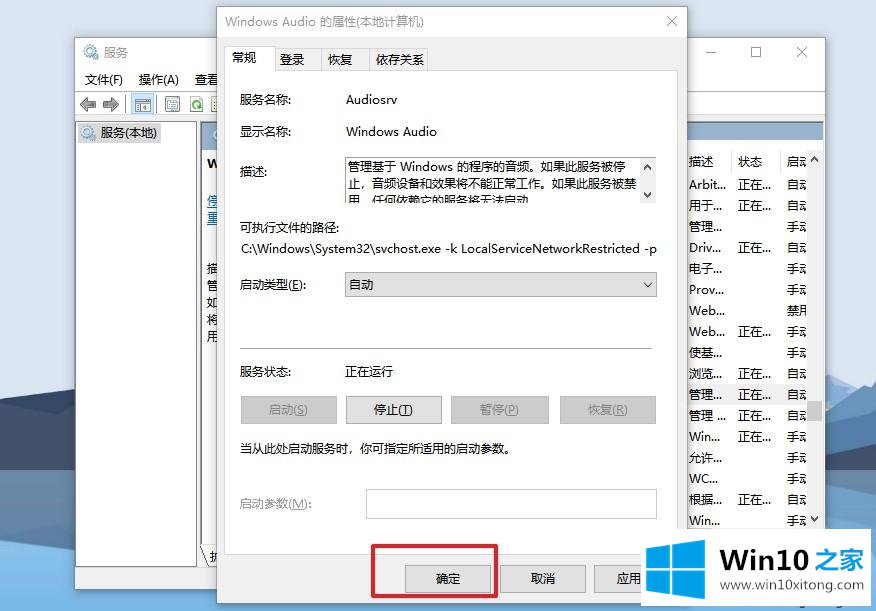
方法2:
1.确认声音喇叭的状态,点击任务栏,然后选择“属性”。
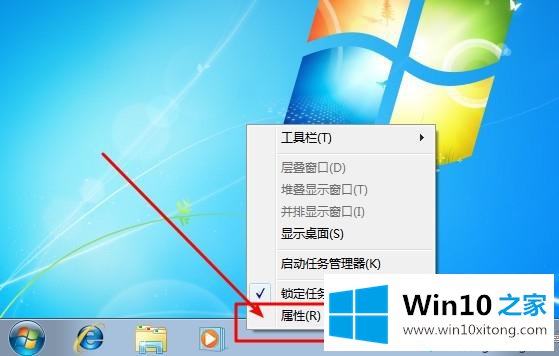
2.在任务栏属性中,单击任务栏选项卡,然后在“通知区域”设置中单击“自定义”。
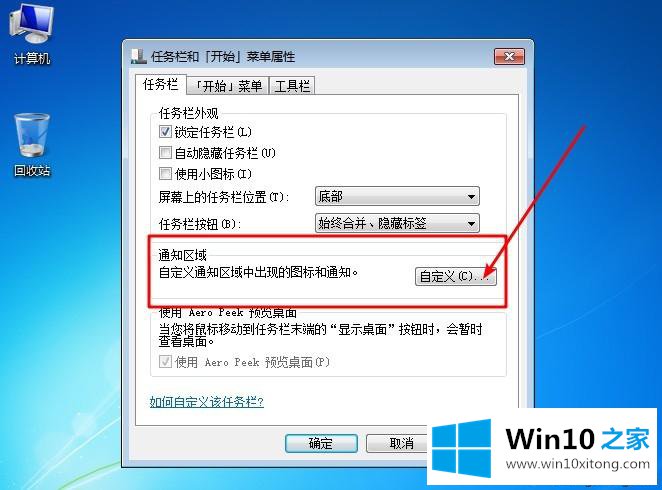
3.然后,在“通知区域图标”窗口中单击“打开或关闭系统图标”。
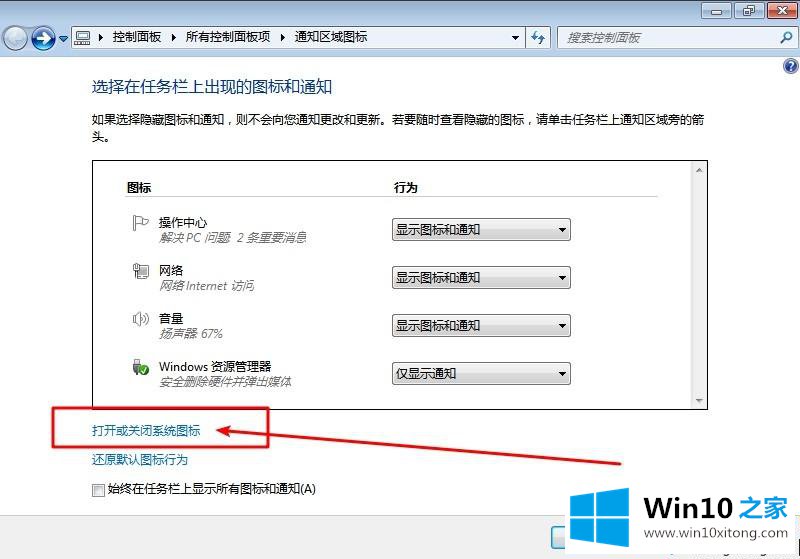
4.在“打开或关闭图标”窗口中,我们发现该声音图标的行为是“关闭”。我们可以设置“开”,点击“确定”。
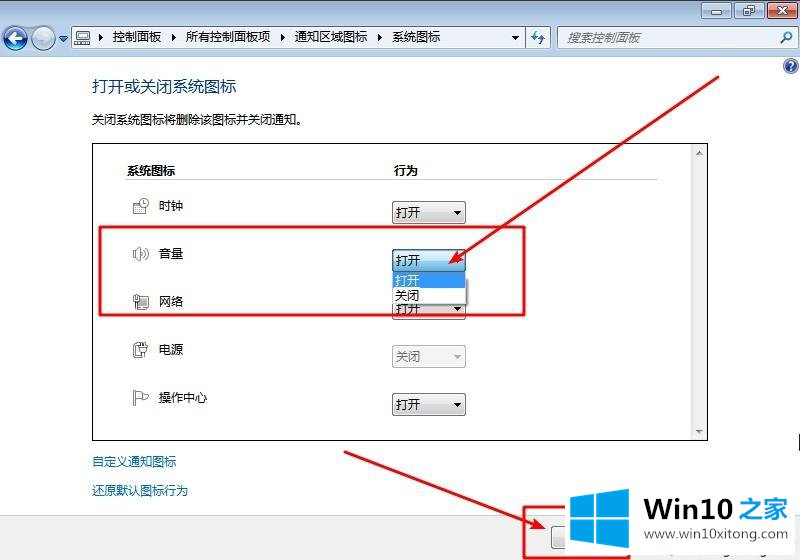
方法3:计算机系统过程错误
1.同时按CTRL shift DEL,选择任务管理器进入。
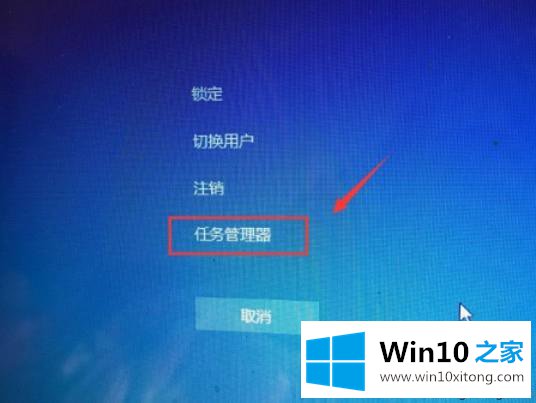
2.在任务管理器中,选择流程。
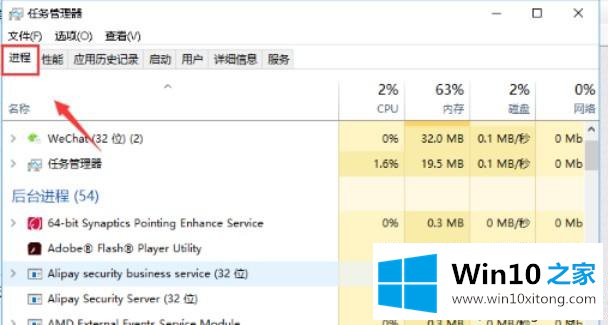
3.在任务管理器流程中找到explorer.exe,如下图所示。选择后,右键单击结束该过程。
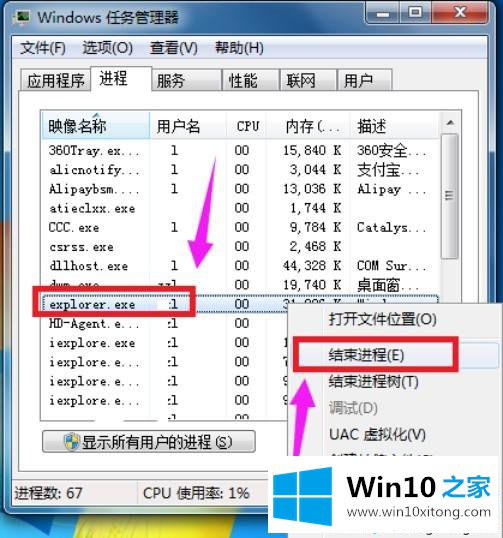
4.系统弹出确认菜单,点击确定。之后,系统桌面上的所有图标都会消失。没关系,现在就修。
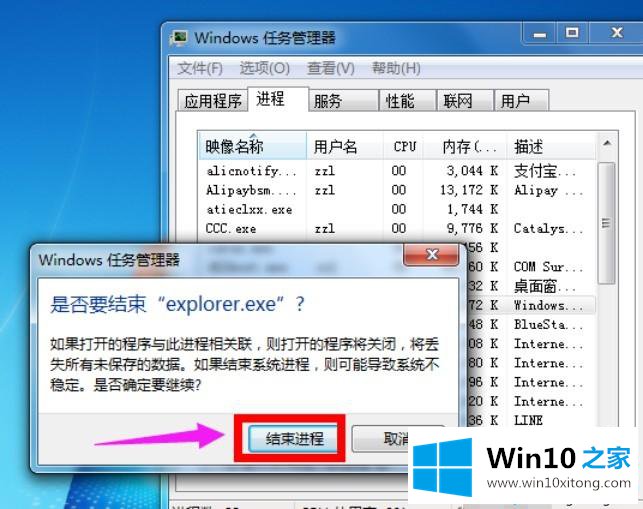
5.进入任务管理器流程页面,选择文件-新任务运行。
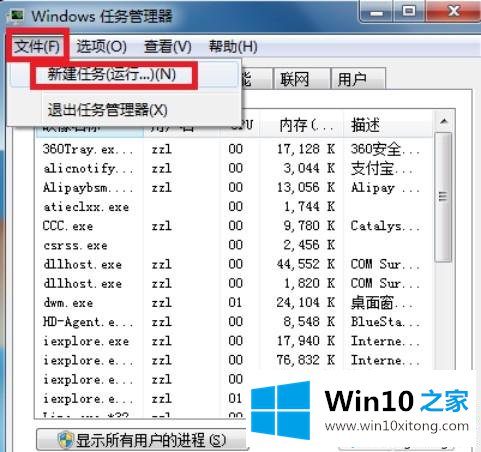
6.在运行窗口进入explorer,点击OK,桌面恢复正常,桌面右下角的小音箱回来。
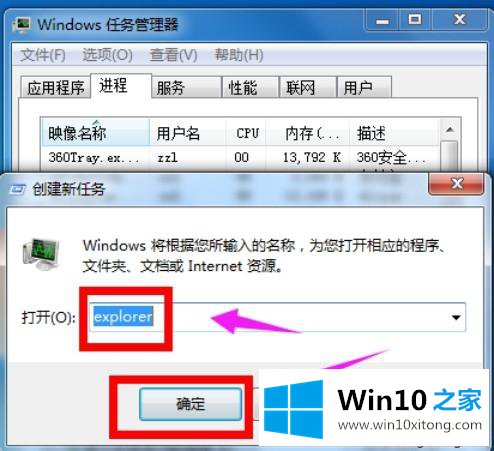
方法4:计算机中的病毒导致声音系统文件出错
1.电脑被病毒破坏,木马感染了音频处理相关程序,损坏了DirectX相关组件。这导致了右下角小喇叭的消失。
2.建议使用杀毒软件消除木马病毒导致右下角没有小喇叭的问题,然后可以进一步修复系统。
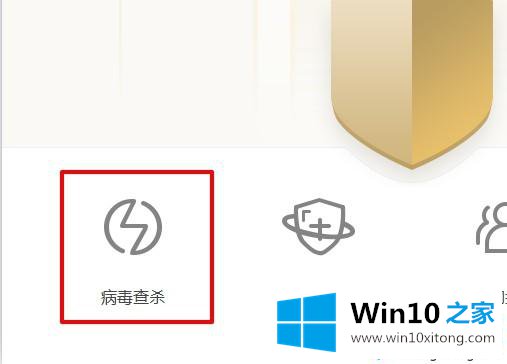
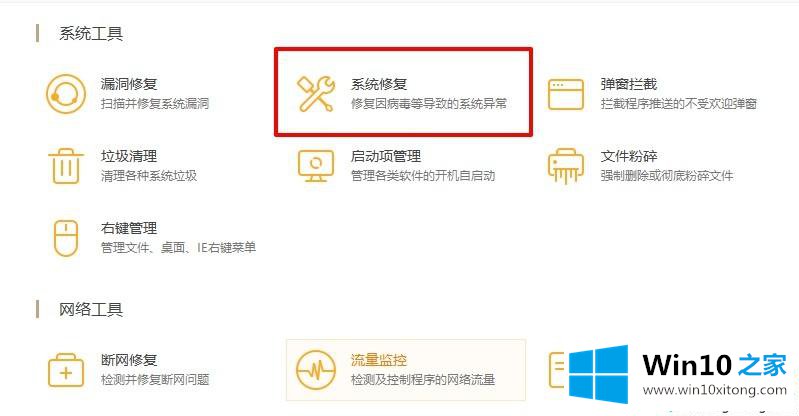
计算机声卡驱动程序错误
1.电脑右下角的小喇叭不见了,可能是开车问题
2.建议重新安装声卡驱动。如果不知道电脑驱动型号对应的驱动版本,可以咨询电脑品牌客服
3.或者使用第三方软件安装驱动程序
win10桌面右下角丢失小号的恢复方法这里已经分享过了,有时候可能只是一些简单的设置错误造成的。希望教程对大家有帮助!
如果你也遇到了win10桌面右下角小喇叭不见了的问题,就可以按照上面的办法来解决了。如果你还需要下载电脑系统,请继续关注本站