
时间:2020-12-26 02:49:32 来源:www.win10xitong.com 作者:win10
很多网友在用win10系统进行工作的时候,遇到了win10虚拟内存怎么设置成8g的问题,推测还会有一些网友也会遇到同样的问题,那我们能不能自己解决这个win10虚拟内存怎么设置成8g的问题呢?今天小编按照这个步骤就处理好了:1.我们先右键“此电脑”选择“属性”一栏,进入属性界面之后选择“高级系统设置”一项。2.进入高级系统设置之后我们再点击高级一项,然后找到性能一栏中的设置,我们点击它进入设置就这个难题很容易的解决啦。接下来就是今天的主要内容,详细说一下win10虚拟内存怎么设置成8g的具体处理要领。
具体方法如下:
1.首先,我们右键单击“这台电脑”,并选择“属性”列。进入属性界面后,我们选择“高级系统设置”。
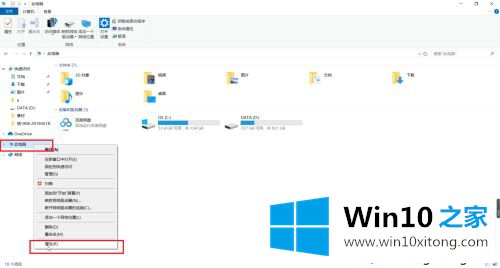
2.进入高级系统设置后,我们点击高级项,然后在性能栏找到设置,点击进入设置。
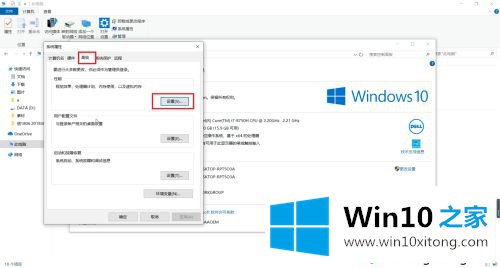
3.我们进入这个设置后,点击高级栏看到我们的虚拟内存栏,我们进入它的设置界面。
4.输入后,我们将删除“自动管理所有驱动程序的分页文件大小”前面的勾号,并勾选“自定义布局”项。在这里,如果要设置8 G,可以将最大值设置为8g.
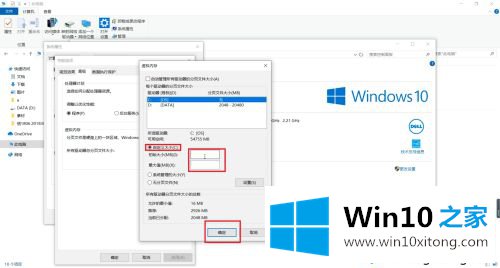
很多人不知道win10的虚拟内存怎么设置成8g。其实这个操作步骤很简单,有必要就调整一下!
在这里,小编再告诉大家,如果遇到了win10虚拟内存怎么设置成8g的问题,不要着急,可以通过以上的方法尝试解决,希望对你有所帮助。如果你需要更多的资料,请继续关注本站。