
时间:2020-09-25 03:12:36 来源:www.win10xitong.com 作者:win10
网友抱怨说他的电脑不知道是不是买到假货了,总是要出Win10系统开始菜单把常用程序设置为置顶的故障,这个问题其实不是常见的,知道怎么解决的网友可能不是很多,我们可以尝试着自己来处理Win10系统开始菜单把常用程序设置为置顶的问题,小编先给大家说一下简单的措施:1.首先建议大家进入设置→个性化→开始,关闭里面的最近常用、最近添加应用的勾选,省的它们浪费空间;2.接下来需要进入开始菜单所在的文件夹即可很简单的搞定了。如果你想要知道如何具体处理话,那就和小编一起来看看下面的详细处理要领。
具体方法如下:
1.首先建议大家进入设置→个性化→开始,关闭里面的最近常用、最近添加应用的勾选,省的它们浪费空间;
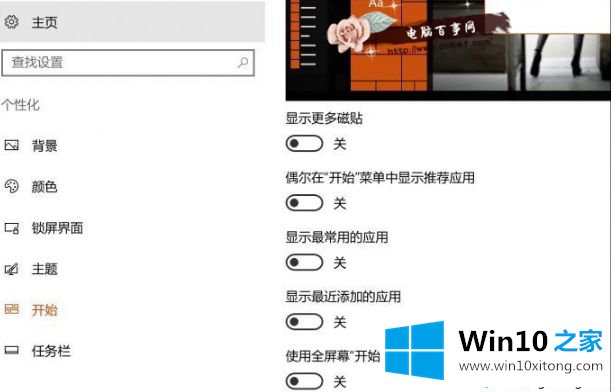
2.接下来需要进入开始菜单所在的文件夹。
按“Win键+R”进入运行窗口,输入并执行“shell:Common Start menu”这个指令就能进入开始菜单文件夹。
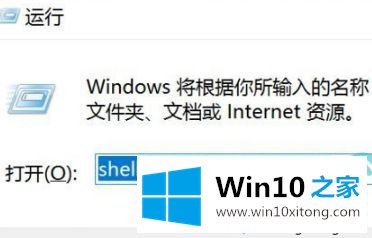
3.然后进入开始菜单的“程序”这个文件夹。将你喜欢的,或是需要经常运行软件的快捷方式文件复制到这个文件夹里,也可以直接对里面已经存在的快捷方式进行操作。在拷贝或操作过程中如果弹出需要有管理员权限的提示窗口,在对话框中点击“继续”即可。
想让这些新添加的快捷方式,或你希望优先展示的快捷方式排到开始菜单的最顶部,还需要我们对它们重命名,就是在文件名前添加一个空格。问题是,如果咱们手动修改名字添加空格,修改完系统会自动删除那个无效的空格。所以,咱们需要按下面的方法修改。
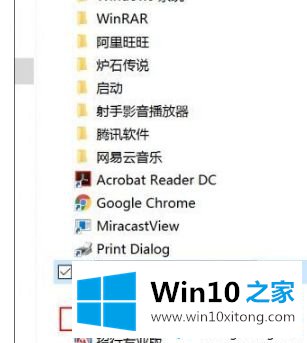
4.比如“网易云音乐”,把光标移动到“网”字之前(也就是移动到快捷方式文字最左端),然后按住Alt键不松手的同时按0160(纯数字)四个键,此时这个文件名称前面会出先出一个空格了。这项操作对于有数字键盘的用户(台式机及键盘)来说比较容易,如果是笔记本键盘用户,可能就需要配合按Fn键了。
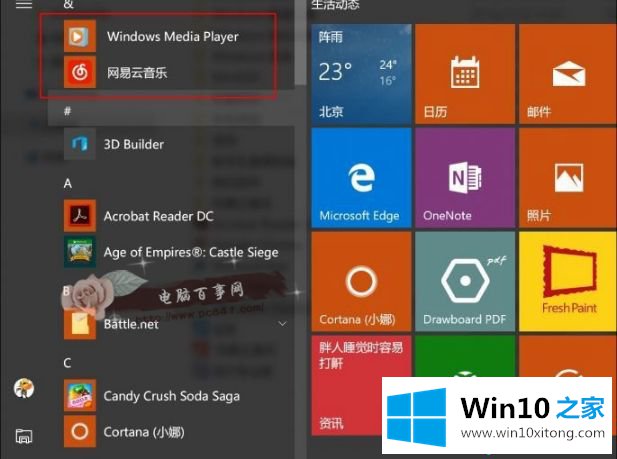
以上就是Win10系统开始菜单把常用程序设置为置顶的方法,设置之后,再打开开始菜单看看,是不是所以添加空格的快捷方式都排在最上面了。
到这里,小编已经把Win10系统开始菜单把常用程序设置为置顶的详细处理要领全部给大家说得很详细了,对这个感兴趣的网友,可以用上面的方法试一试,希望对大家有所帮助。