
时间:2020-12-23 11:50:48 来源:www.win10xitong.com 作者:win10
近日,本站接到了许多用户都在咨询同一个问题,就是win10右键新建没有excel如何处理。即使是平时能够解决很多其他问题的网友可能这一次也不知道怎么解决win10右键新建没有excel如何处理的问题。我们来看看怎么解决win10右键新建没有excel如何处理问题,在查阅了很多资料后,小编整理了方法步骤:1.点击开始,找到运行命令行,输入regedit,打开注册表。2.在左侧找到HKEY_CLASSES_ROOT目录,并展开即可很轻松的完成了。接下去就就是非常详细的讲解win10右键新建没有excel如何处理的详细解决方式。
小编推荐下载:win10 32位
具体方法如下:
1.单击开始,找到正在运行的命令行,输入regedit,然后打开注册表。
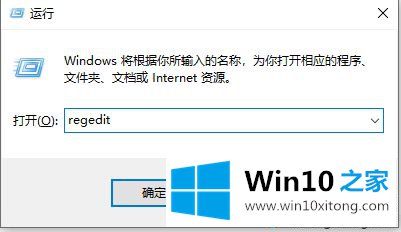
2.找到左边的HKEY _ CLASES _ ROOT目录并展开它。
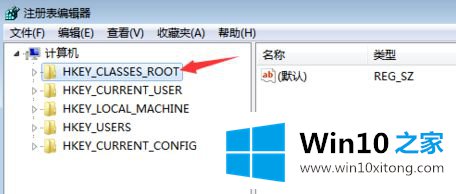
3.首先,我们用CTRL F快捷键进入注册表找到“xlsx”的位置。当然我们也可以在这里拉倒。
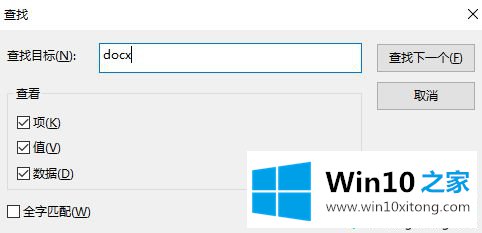
4.找到之后就不需要展开目录了。我们可以看到右边有一个(默认),此时的默认值是Word_auto_file,如果不是这个值也没关系。
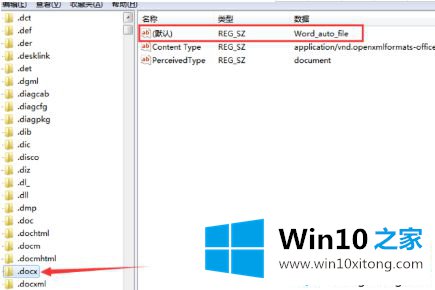
5.双击(默认)项目,将(默认)更改为Excel。第12页;
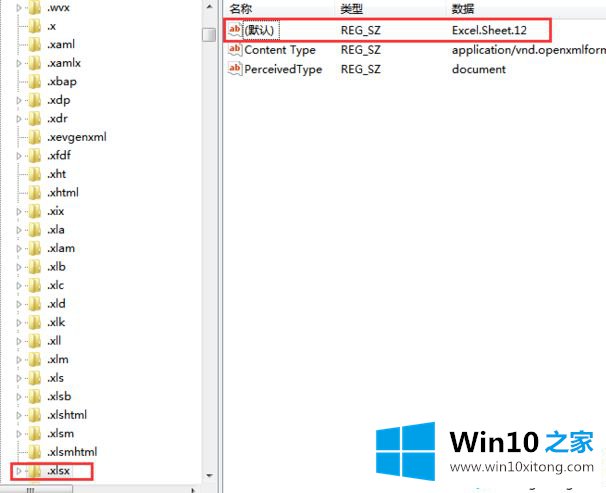
6.关闭注册表并刷新桌面。这是我们右键创建excel时发现的神奇回报。
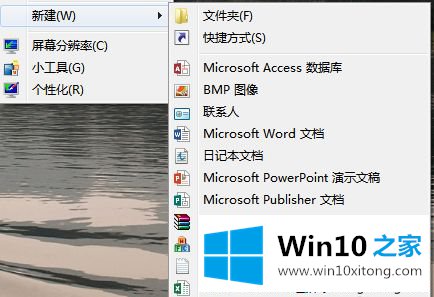
8.如果在注册表中使用CTRL F搜索时没有找到对应的目录,请注意图中标注的“查找下一个”。CTRL F只能找到这个位置之后的内容。请选择HKEY _ CLASES _ ROOT目录中的第一个目录,然后再次查找。
大家经常会遇到win10右键创建没有excel的问题。阅读本教程后,右键菜单将恢复为excel选项。
以上内容就是告诉了大家win10右键新建没有excel如何处理的详细解决方式,希望这篇文章对你有所帮助,谢谢大家对本站的支持。