
时间:2020-12-07 05:09:53 来源:www.win10xitong.com 作者:win10
有网友用win10系统的时候遇到过win10系统桌面设置共享wifi的问题,不知道大家是不是也遇到过,估计还会有更多的网友以后也会遇到win10系统桌面设置共享wifi的问题,所以今天我们先来分析分析,那能不能解决呢?肯定时可以解决win10系统桌面设置共享wifi的问题,我们其实可以参考一下这个方法来处理:1、 首先打开开始菜单栏,然后点击进入"设置"。2、 在弹出的"设置"窗口中点击进入"网络和Internet"设置就轻而易举的解决好了。大伙还是没有明白的话下面我们就一步一步的详细说说win10系统桌面设置共享wifi的完全处理技巧。
1.首先打开开始菜单栏,然后点击进入“设置”。
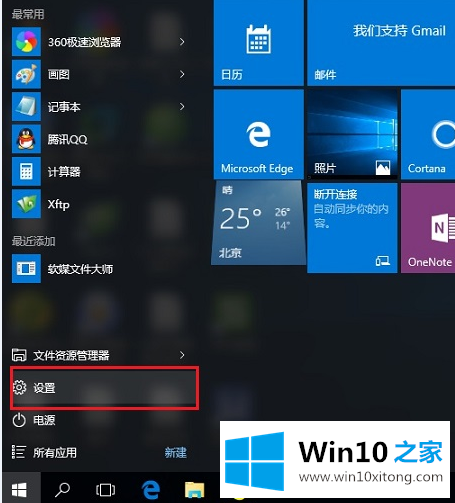
2.点击弹出的“设置”窗口,进入“网络和互联网”设置。
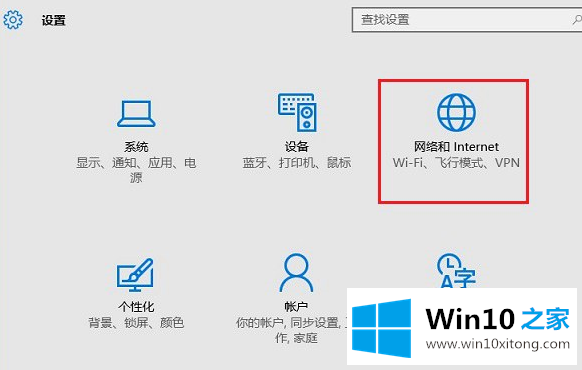
3.在网络设置中点击左边的“WLAN”无线设置,然后点击右边的“管理WIFI设置”。
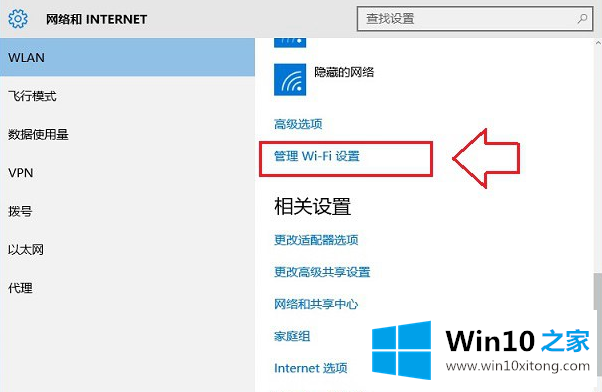
4.在“管理wifi设置”窗口中单击要共享的WIFI无线网络名称,然后单击“共享”。
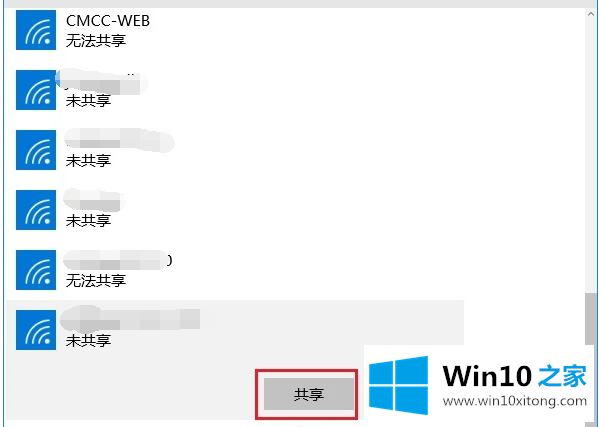
5.点击“共享”后,输入wifi密码确认共享。
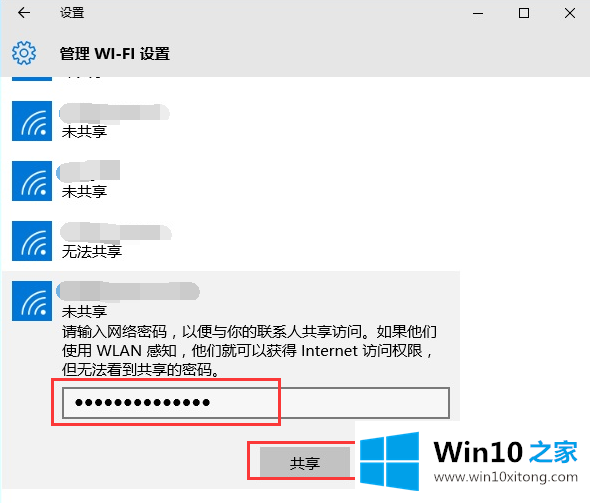
6.共享成功后,如果您想取消共享,请点按“停止共享”。
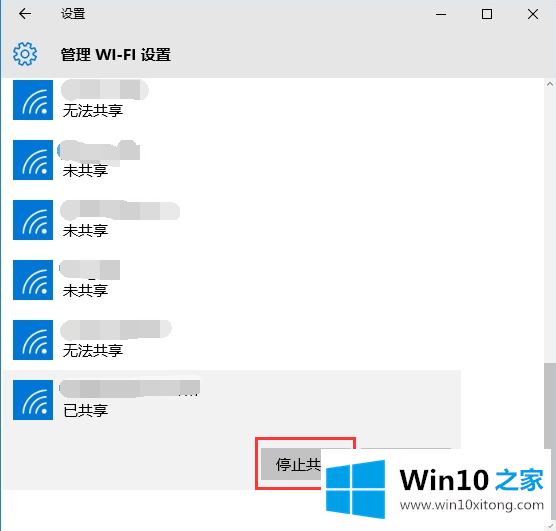
以上是win10 Home如何安排win10系统桌面设置共享wifi,希望对大家有帮助。
win10系统桌面设置共享wifi的完全处理技巧就在上面已经全部告诉大家了,还没有学会的网友可以再多阅读几次上面的内容,按照方法一步一步的做,就可以解决的。最后希望多多支持本站。