
时间:2020-12-03 23:39:27 来源:www.win10xitong.com 作者:win10
windows系统非常经典,我们在办公和娱乐的时候都会用它。你在使用系统的时候有没有遇到win10电脑网络共享文件夹出现错误无法访问问题呢?新手处理关于win10电脑网络共享文件夹出现错误无法访问的问题不是特别容易,要是你想要你的电脑知识越来越丰富,这一次就可以自己试试独立来解决吧。小编在这里先给出一个解决这个问题的步骤:1、点击右下角的无线网图标,选择"网络和Internet设置"。2、点击左侧的 WLAN ,在右侧的"相关设置"中找到"更改适配器选项"就轻松加愉快的把这个问题处理好了。下面的内容就是今天小编带来的win10电脑网络共享文件夹出现错误无法访问的图文攻略。
推荐系统下载:深度系统Win10纯净版
故障分析:
a、可以确定共享文件夹的权限设置正确,相关服务已经启动。展开查看详细信息,可以看到错误代码:0x80070035,以及找不到网络路径的错误消息。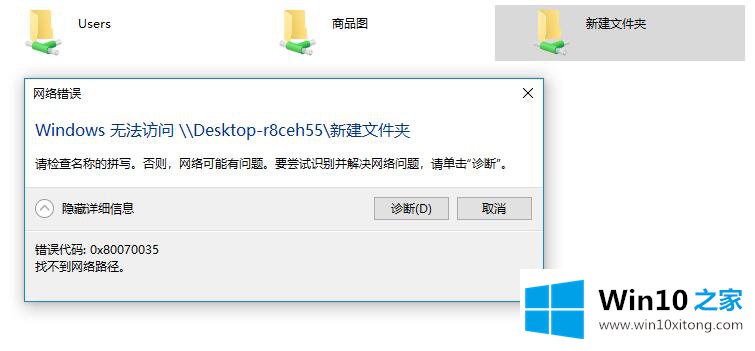
B.通过单击诊断,窗口疑难解答发现问题“远程计算机或设备将不接受连接”;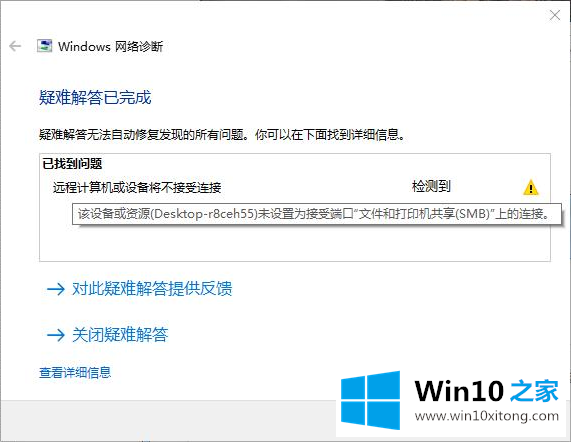
c,这是关键问题描述。通过网上各种搜索资料,发现当前网络对应的网卡“微软网络文件和打印机共享”属性没有勾选,导致共享文件夹无法打开的问题。
所以我们只需要勾选当前网卡的属性“微软网络中的文件和打印机共享”。
例如,边肖使用无线网络并通过无线网络共享文件夹,因此需要找到无线网络适配器并检查该属性。
解决方法:1。单击右下角的无线网络图标,并选择“网络和互联网设置”。
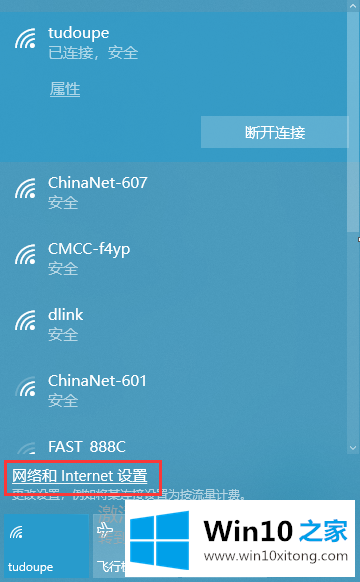
2.单击左侧的无线局域网,在右侧的“相关设置”中找到“更改适配器选项”。
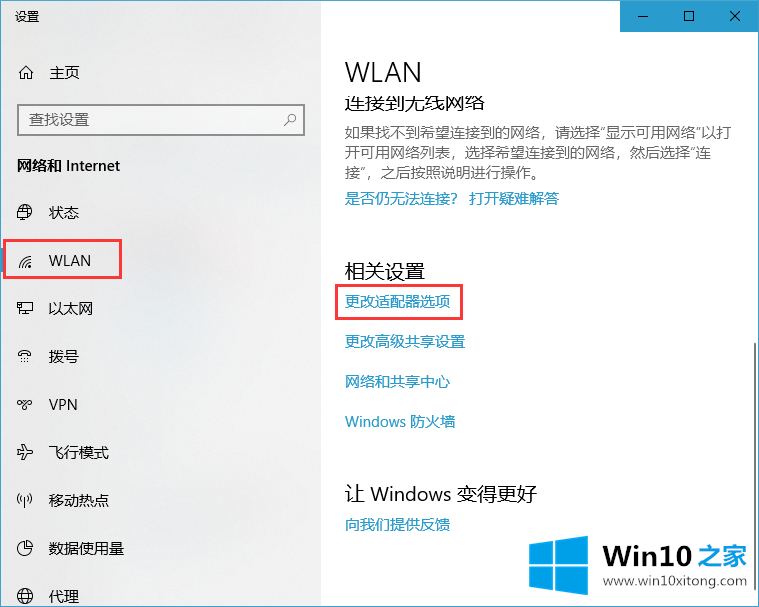
3.单击输入,所有网络适配器都在此列出。您可以看到当前连接到网络的无线网络适配器“无线局域网”。右键单击“无线局域网3”图标并选择“属性”!
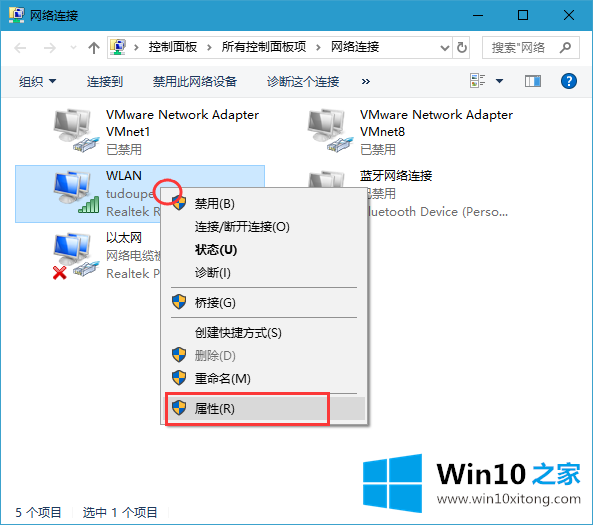
4.属性中的第二项是“微软网络上的文件和打印机共享”选项。检查上一项并确认退出。
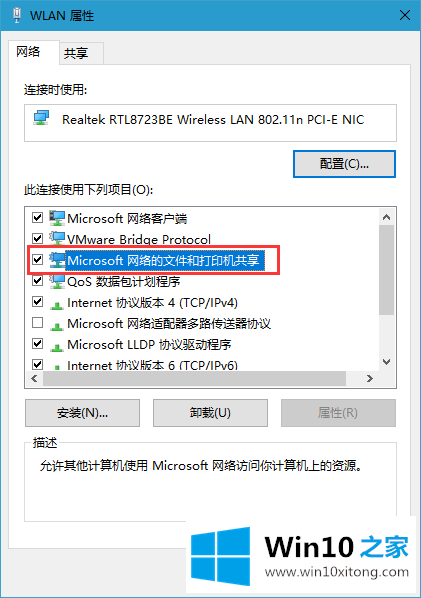
5.再次打开共享文件夹,您会发现它可以正常访问。
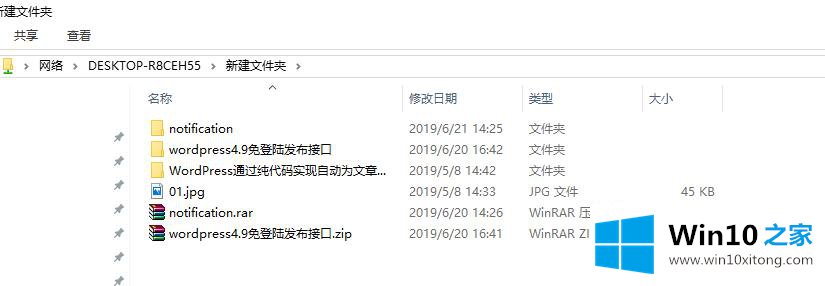
6.如果您使用有线网络,您应该找到一个以太网适配器进行调整。
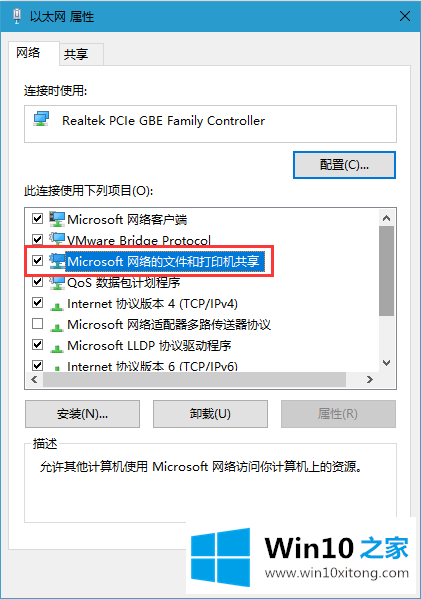
以上是如何解决Win10 Home出现错误无法访问Win10计算机网络共享文件夹的问题。默认情况下,将选中此选项。至于之前的检查为什么去掉,可能是优化电脑的时候优化了。希望对大家有帮助。
上述内容就是win10电脑网络共享文件夹出现错误无法访问的图文攻略,这样就可以解决好了,如果你有更好更快的解决方法,那可以给本站留言,小编也一起来共同学习。