
时间:2020-11-25 22:14:25 来源:www.win10xitong.com 作者:win10
我们在用电脑的时候会遇到各种莫名其妙的问题,比如今天小编就遇到了win10系统获取系统日志的问题,而且如果遇到win10系统获取系统日志的问题又对电脑接触的时间不长,那就不知道该怎么解决了。那我们该如何是好呢?在查阅了很多资料后,小编整理了方法步骤:1、首先我们打开电脑,在电脑的左下角的搜索栏搜索控制面板打开。2、接下来我们将控制面板的查看方式改为大图标,找到管理工具打开就比较简单的处理它了。下面我们一起来看看非常详细的win10系统获取系统日志的的详尽解决方法。
推荐系统下载:系统之家Win10纯净版
操作过程:
1.首先,我们打开电脑,打开电脑左下角搜索栏中的搜索控制面板。
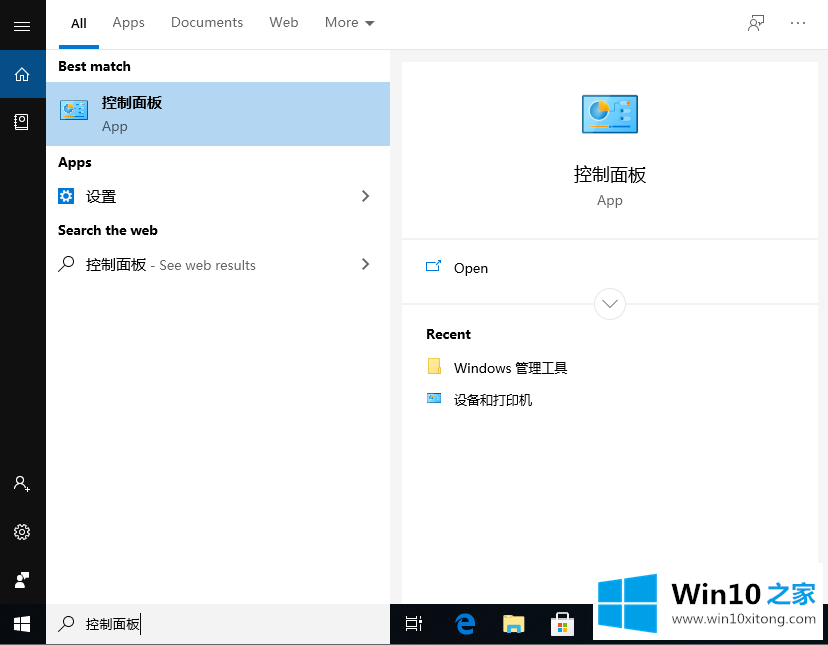
2.接下来我们把控制面板的查看模式改成一个大图标,找到管理工具打开。
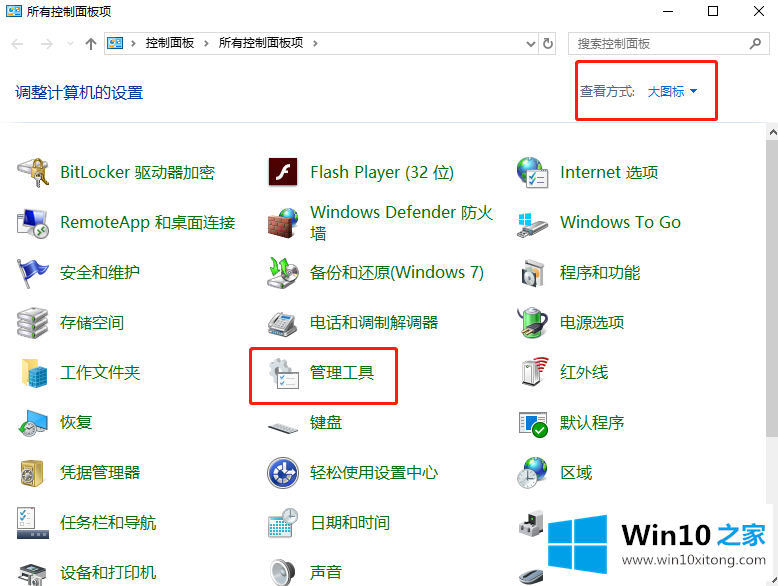
3.打开后,我们发现事件查看器打开了。
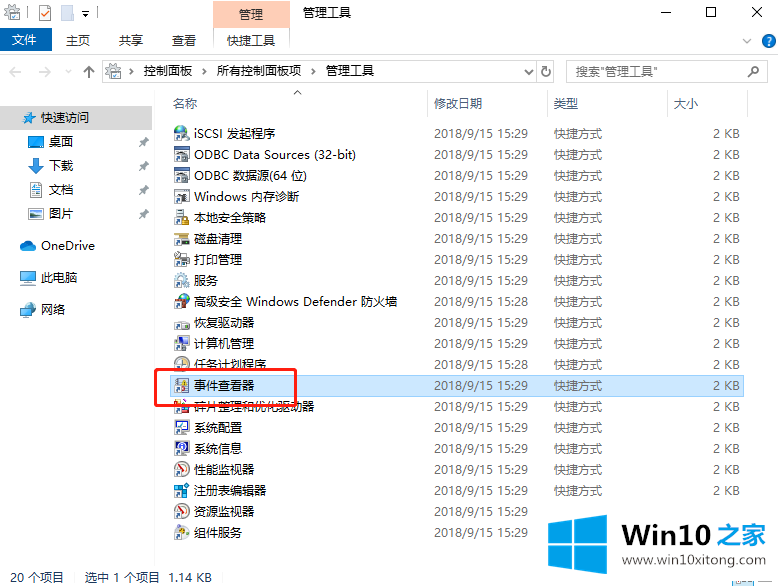
4.打开后,我们找到了要打开的Windows日志,找到了系统。
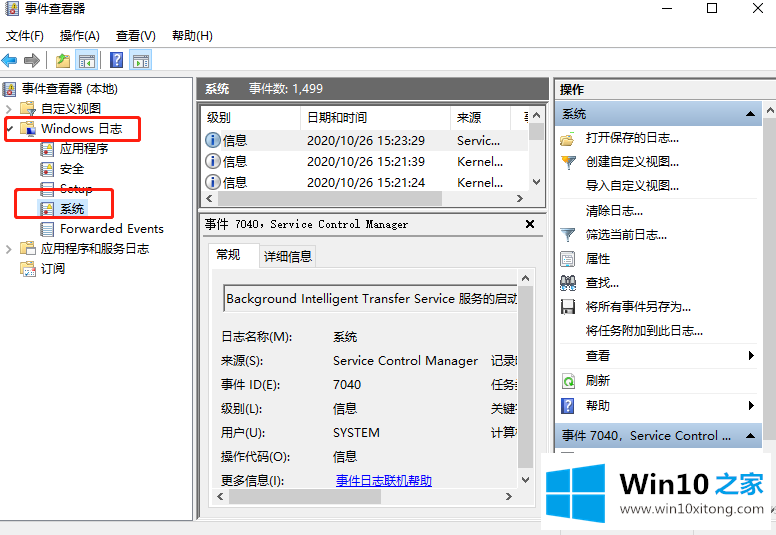
5.用鼠标右键单击系统选项,并找到要打开的“将所有事件另存为”选项。
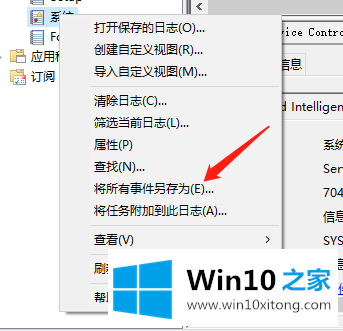
6.接下来,我们可以在弹出的对话框中给它命名。
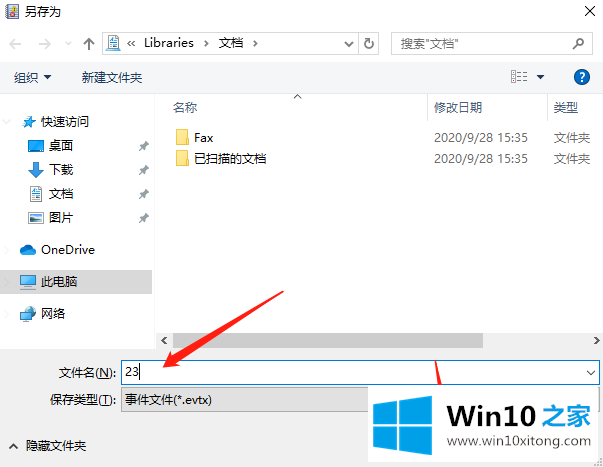
win10系统获取系统日志的详尽解决方法在上面的文章中已经由小编很清楚的讲解了,继续关注本站,更多的windows系统相关问题,可以帮你解答。