
时间:2020-12-03 22:50:10 来源:www.win10xitong.com 作者:win10
可能由于病毒或者木马程序,有一位用户今天来告诉小编说Win10提示为对电脑进行保护已阻止此应用的情况和,我们经过一些访问发现其实很多用户都遇到了Win10提示为对电脑进行保护已阻止此应用的问题,那我们要怎么面对这个Win10提示为对电脑进行保护已阻止此应用的问题呢?我们其实只需要这样操作:1、按下键盘上"win+R"组合键,调出运行窗口,并输入"gpedit.msc"命令,并"确定"执行(win键是键盘左下角四个小方格在一起的图标)2、打开本地组策略后,依次找到"计算机配置"--"windows设置"--"安全设置"--"本地策略"--"安全选项",右侧"用户账户控制:以管理员批准模式运行所有管理员",双击打开编辑策略就好了。下面的内容就是今天小编给大家带来的Win10提示为对电脑进行保护已阻止此应用的处理技巧。
2.打开本地组策略后,依次找到右侧的“计算机配置”—“Windows设置”—“安全设置”—“本地策略”—“安全选项”—“用户帐户控制:在管理员审批模式下运行所有管理员”,双击打开编辑策略;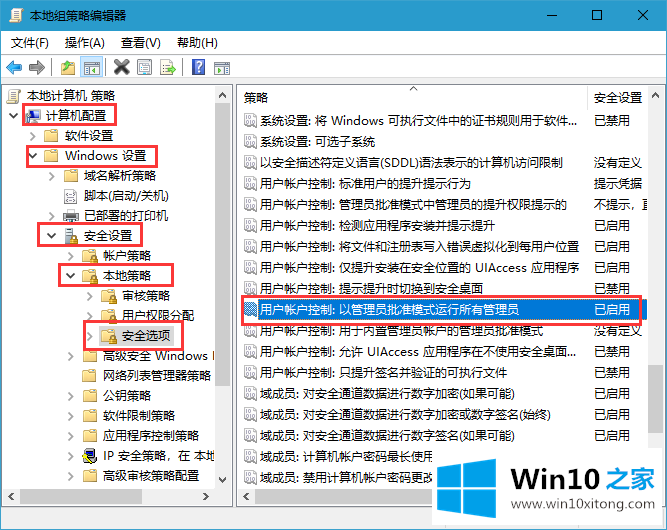
3.选择禁用并确定。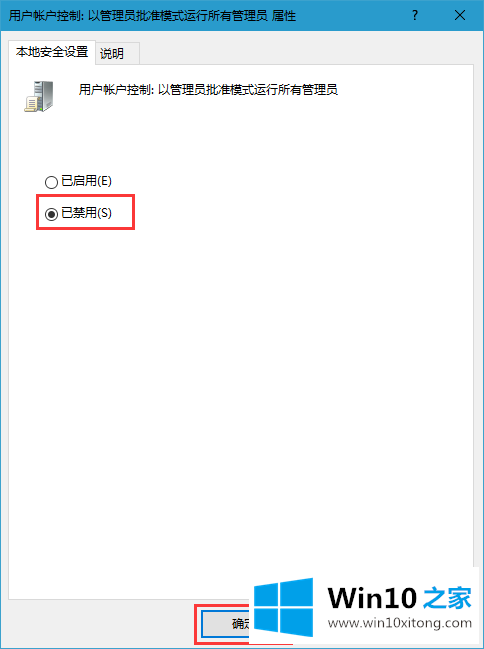
这就是Win10 Home编译的Win10小技巧为了保护电脑而阻止这个应用的原因。希望对大家有帮助。
Win10提示为对电脑进行保护已阻止此应用的处理技巧就给大家分享到这里了,如果你需要重装系统或者下载系统,本站也是你的好选择。