
时间:2020-09-28 19:03:27 来源:www.win10xitong.com 作者:win10
最近总有很多用户在问一个问题,就是当电脑出现了Win10声音怎么调的情况该怎么办?有不少平时很懂系统相关的网友也许也不知道如何处理。我们现在就来看下怎么处理,完全可以按照小编的这个方法:1、在Win10音量图标上点击鼠标右键,之后就可以看到「音量合成器」、 「播放设置」、 「录音设置」、 「声音设置」等等,。2、点击打开音量合成器设置,可以看到内部设置功能还是十分全面的,可以单独设置打开的各软件音量,包括扬声器、QQ、浏览器等等、就可以很轻松的处理了。你看完下面的详细教程,就会知道Win10声音怎么调的详细解决技巧。

一、Win10声音怎么调?
如果只是简单调节Win10电脑的音量大小,那么操作就非常简单,直接点击Win10任务栏右下角的 音量图标 在弹出的音量调节杆中,调节音量大小即可,如下图。
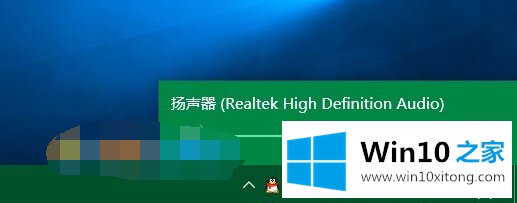
Win10声音怎么调
Ps.建议在播放音乐的情况下,调节音量大小,这样可以通过听觉,调整到最佳适合自己的声音大小。
二、Win10音量合成器设置方法
在Win7声音调节界面一般默认是音量合成器界面,它可以分任务调节任务音量,比如音乐、QQ等不同软件的音量都可以单独调节。很多朋友找不到Win10音量合成器设置,下面也简单介绍下。
1、在Win10音量图标上点击鼠标右键,之后就可以看到「音量合成器」、 「播放设置」、 「录音设置」、 「声音设置」等等,如下图。

Win10音量合成器设置
2、点击打开音量合成器设置,可以看到内部设置功能还是十分全面的,可以单独设置打开的各软件音量,包括扬声器、QQ、浏览器等等、如下图。
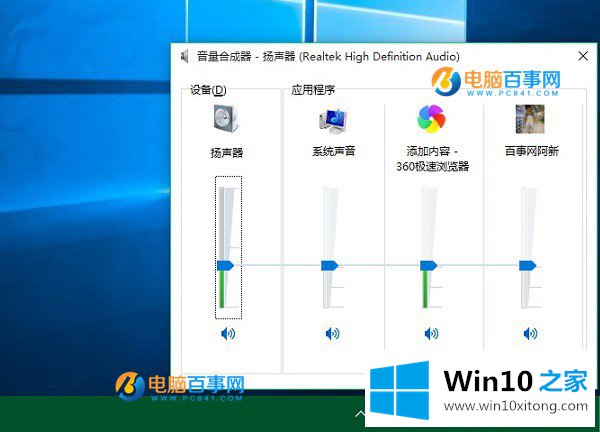
Win10音量合成器设置方法
音量合成器设置有时候还是非常实用的,比如一边听歌,一边聊天,可以将QQ音量调节小一些,避免影响听歌。
以上就是Win10声音调节方法与声音设置方法,希望对大家有所帮助。
好了,关于Win10声音怎么调的详细解决技巧就是上面的内容了。很希望能够帮助大家。另外本站还有windows系统下载,如果你也需要,可以多多关注。