
时间:2020-12-03 04:24:46 来源:www.win10xitong.com 作者:win10
今天有一位用户说他的电脑安装的是win10系统,在使用的过程中碰到了win10无法使用内置管理员账户打开应用方法!的情况,win10无法使用内置管理员账户打开应用方法!问题对于很多新手来说就不太容易自己解决,大部分时候都会去求助别人,如果你不想找专业的人士来解决win10无法使用内置管理员账户打开应用方法!的问题,我们现在可以按照这个步骤:1、右键点击桌面此电脑,然后在打开的菜单项中,选择管理;2、计算机管理窗口中,找到并展开左侧的本地用户和组就很轻松愉快的把这个问题搞定了。我们下面一起来看看更详细的win10无法使用内置管理员账户打开应用方法!的解决环节。

操作过程:
1.右键单击这台电脑的桌面,然后从打开的菜单项中选择管理;
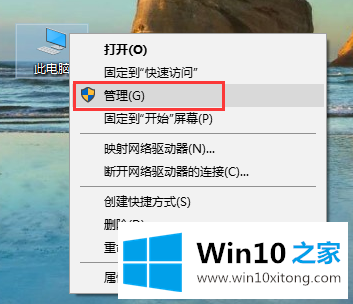
2.在计算机管理窗口中,找到并展开左边的本地用户和组;
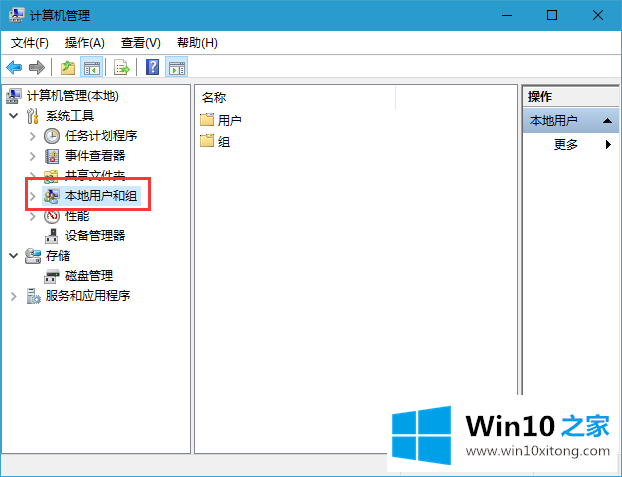
3.接下来,在打开的列表中选择用户,然后在右侧找到管理员的账户;
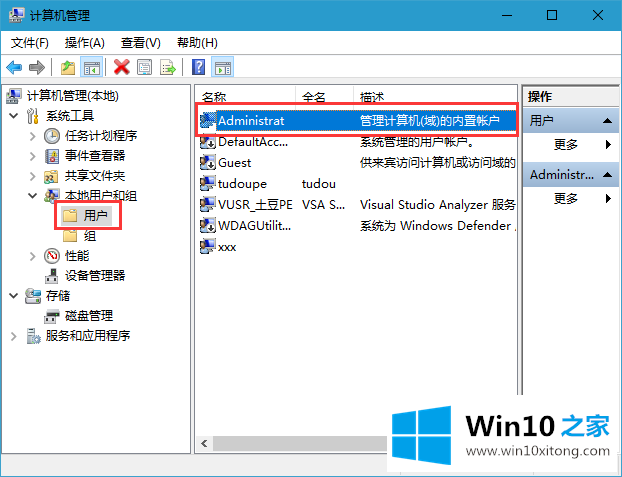
4.右键单击管理员帐户,然后在打开的菜单项中选择属性,然后在管理员属性窗口中取消选中帐户禁用;
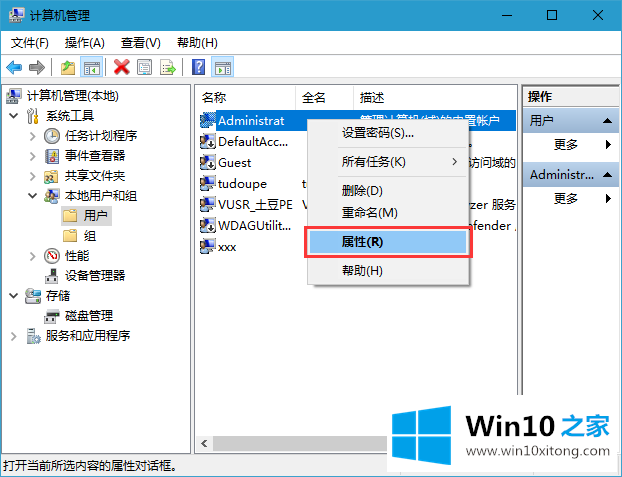
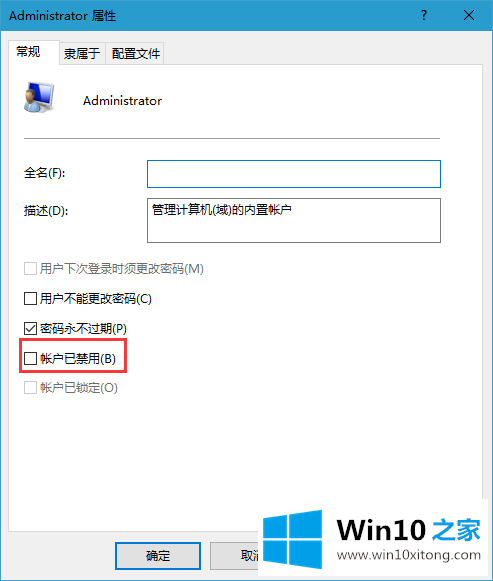
5.启用内置帐户后,您将获得win10的所有权限。单击开始菜单,将用户切换到管理员。以管理员身份登录系统后,运行前无法打开的应用程序可以正常打开。这是解决这个问题的方法之一;
以上是解决Win10无法使用内置管理员账号打开应用的方法。希望对大家有帮助。
以上内容就是win10无法使用内置管理员账户打开应用方法!的解决环节,如果还不能解决,我们可以用重装系统这个万能方法解决,如果你需要下载系统,可以继续关注本站。