
时间:2020-12-02 02:33:12 来源:www.win10xitong.com 作者:win10
今天有一位用户说他安装了win10系统以后,在使用中突然遇到了Win10系统怎么给图片加备注的情况,想必我们大家以后也可能会遇到Win10系统怎么给图片加备注的情况,如果你不想找其他人来帮忙,直接用下面这个步骤:1、在将照片存入磁盘的时候,我们可以在该照片上单击右键,选择"属性";2、在照片属性界面点击"详细信息"选项卡,找到"备注"一栏,点击"备注"后面空白的"值",就可以输入需要备注的文字,输入完成后点击应用并确定即可就搞定了。Win10系统怎么给图片加备注问题下面我们一起来看看它的完全处理技巧。
操作过程:
第一步:添加评论(png不能添加评论,jpg可以添加评论)
1.将照片保存到磁盘时,我们可以右键单击照片并选择“属性”。
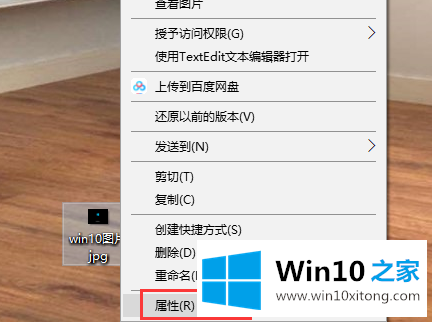
2.在照片属性界面点击“详细信息”标签,找到“备注”栏,点击“备注”后的空白“数值”,即可输入需要标注的文字。输入完成后,单击应用并确认。
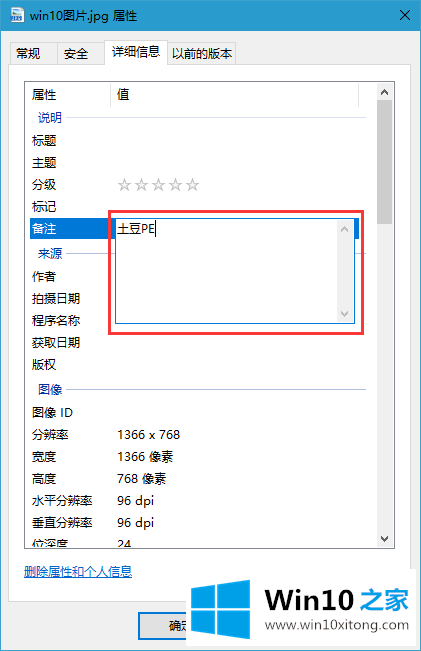
第二步:显示评论
1.右键单击该文件夹中的空白处,依次选择查看-详细信息。
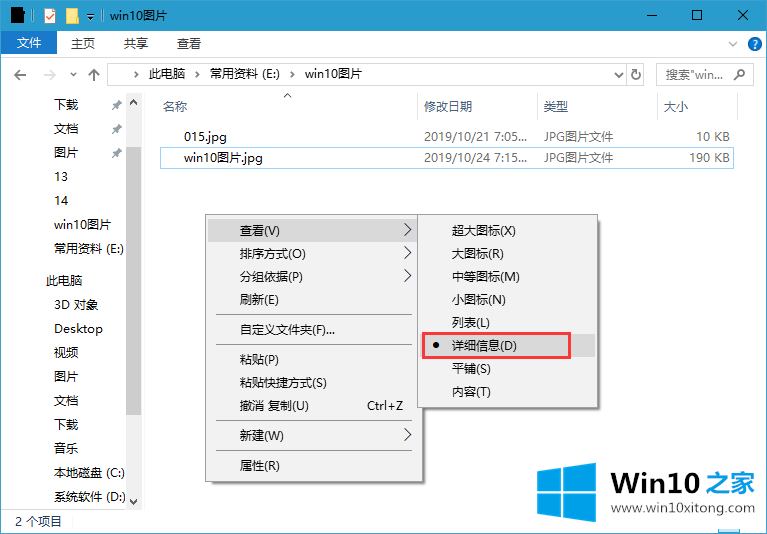
2.在“名称”、“日期”、“类型”、“大小”或“标记”的任意一列单击鼠标右键,选择“其他”;
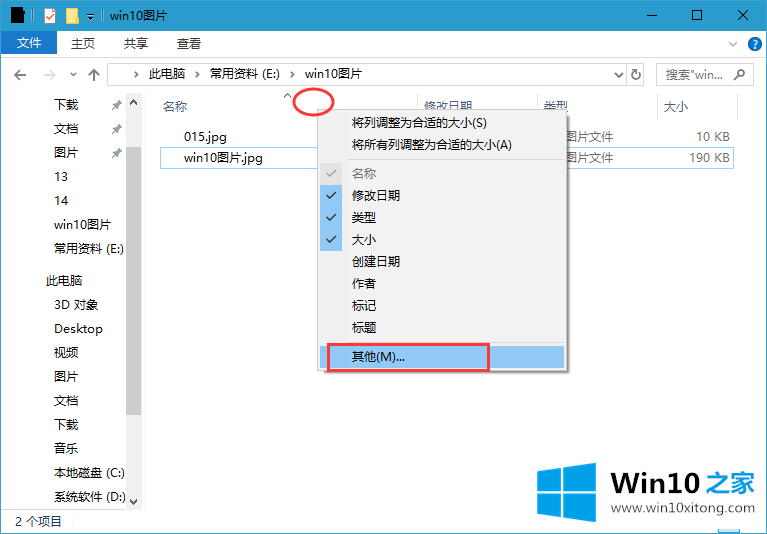
3.在详细信息框中找到“备注”,勾选,点击“确定”。
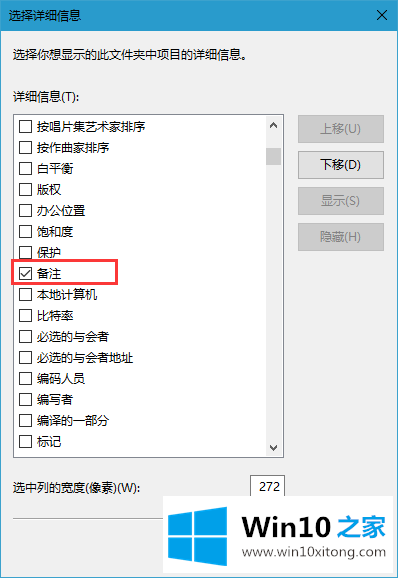
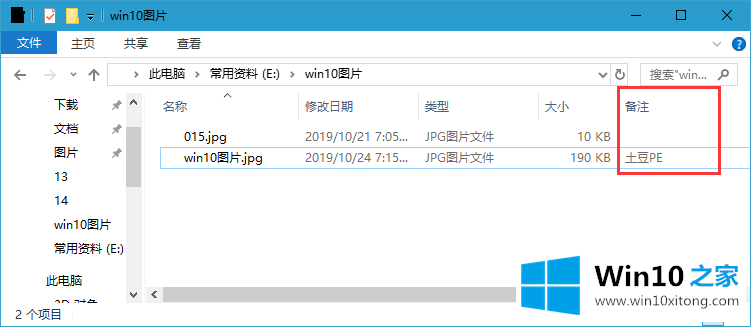
Win10 Home就是这么安排Win10系统给图片加注释的,希望对大家有帮助。
好了,关于Win10系统怎么给图片加备注的完全处理技巧就是上面的内容了。如果还不能解决,我们可以用重装系统这个万能方法解决,如果你需要下载系统,可以继续关注本站。