
时间:2020-12-01 22:00:18 来源:www.win10xitong.com 作者:win10
win10系统怎么取消锁屏 win10系统取消锁屏的问题大家有没有发现呢?今天有一个网友就来向小编询问处理办法。要是你的电脑技术没有达到一定的水平,可能就不能解决这个win10系统怎么取消锁屏 win10系统取消锁屏的情况。要是没有人来帮你处理,或者你想靠自己解决win10系统怎么取消锁屏 win10系统取消锁屏问题的话,我们一起按照这个步伐来操作:1、打开注册表编辑器;:2、注册表编辑器窗口里面找到一下这些路径,依次打开:HKEY_LOCAL_MACHINE\SOFTWARE\Policies\Microsoft\Windows;然后鼠标右键点击Windows文件夹选项,选择里面的"新建"和项",把这个项重新命名成"Personalization"就可以很好的解决了。要是你没有看懂,那再看看下面的具体win10系统怎么取消锁屏 win10系统取消锁屏的具体操作要领。
今日小编推荐系统下载:雨林木风Win10专业版
操作过程:
1、打开注册表编辑器;如图所示:
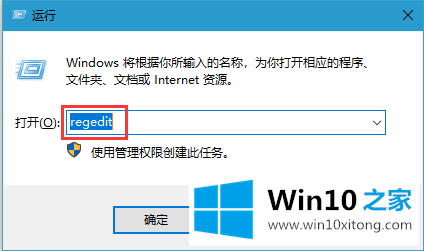
2.在注册表编辑器窗口中找到这些路径,依次打开:HKEY _本地_机器\软件\策略\微软\窗口;然后右键单击窗口文件夹选项,选择“新建”和“项目”,并将此项目重命名为“个性化”;如图所示:
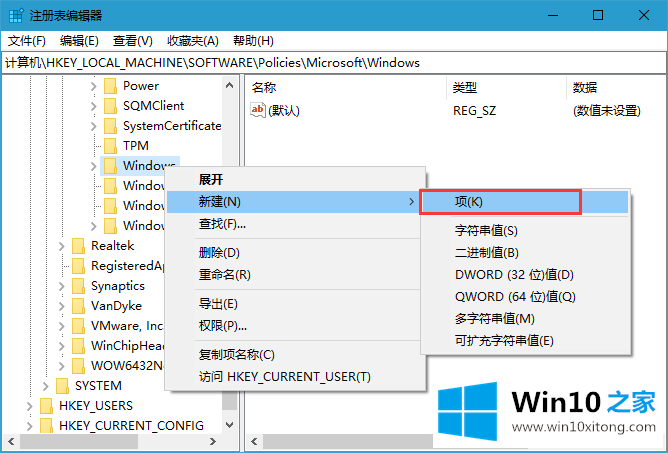
3.创建“个性化”后,右键单击右侧窗口中的“新建”—“双字(32位)值”,并将该值更改为“无屏幕”;如图所示:
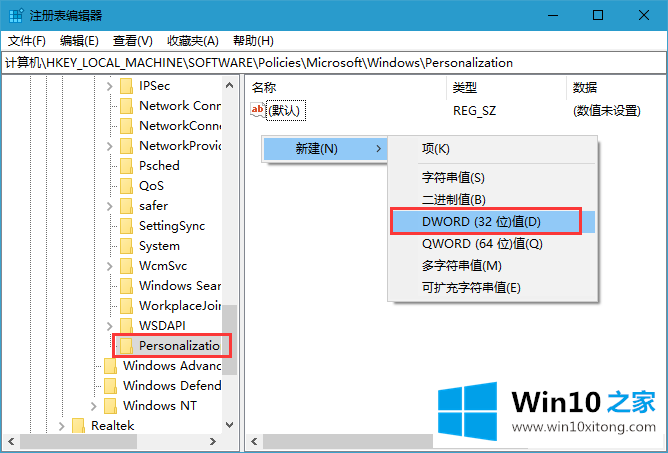
4.用左键双击打开“无屏幕”值,将里面的“数字数据”改为“1”,然后单击下面的“确定”按钮保存。然后退出注册表编辑器,锁屏会关闭。如图所示:
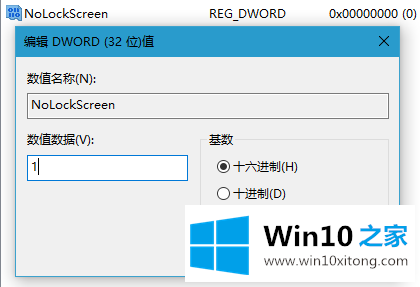
以上是Win10 Home整理Win10系统锁屏的操作方法,希望对大家有所帮助。
好了,小编已经把win10系统怎么取消锁屏 win10系统取消锁屏的具体操作要领全部告诉大家了,希望这篇文章对你有所帮助,谢谢大家对本站的支持。