
时间:2020-11-29 13:03:04 来源:www.win10xitong.com 作者:win10
时不时的都会有网友来问小编Windows 10可以启动到桌面进入安全模式的问题的解决方法,今天小编就再来解答一次。我们经过一些访问发现其实很多用户都遇到了Windows 10可以启动到桌面进入安全模式的问题,要是没有人可以来帮你处理Windows 10可以启动到桌面进入安全模式问题,可以一步步的采取下面这个流程:1、进入Windows 10桌面后,点击开始菜单,然后再点击"设置";2、然后选择"更新和安全"就搞定了。你看完下面的详细教程,就会知道Windows 10可以启动到桌面进入安全模式的详细解决方式。
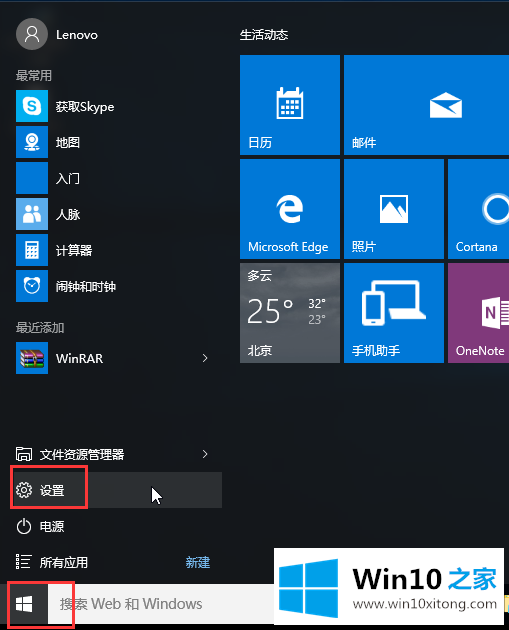
2.然后选择“更新和安全”;
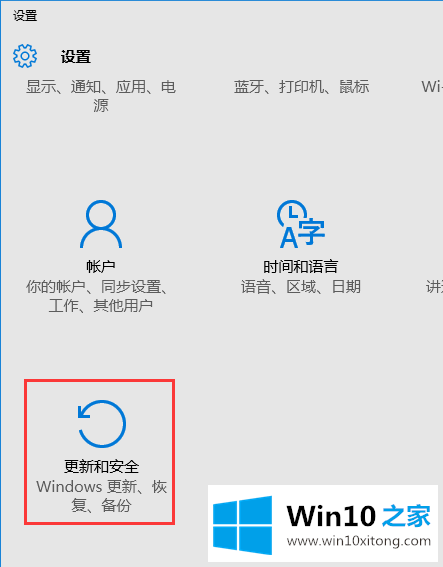
3.点击“更新还原”界面下的“还原”,再点击高级启动下的“立即重启”;
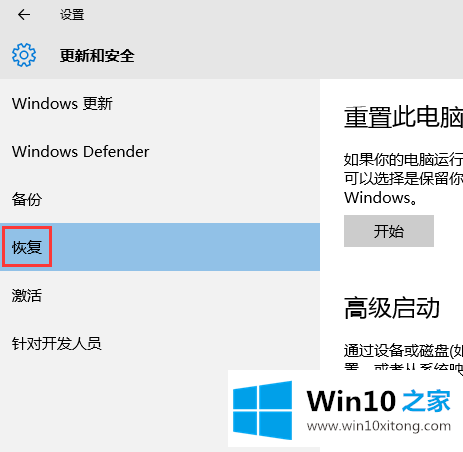
4.选择一个选项并选择“故障排除”;
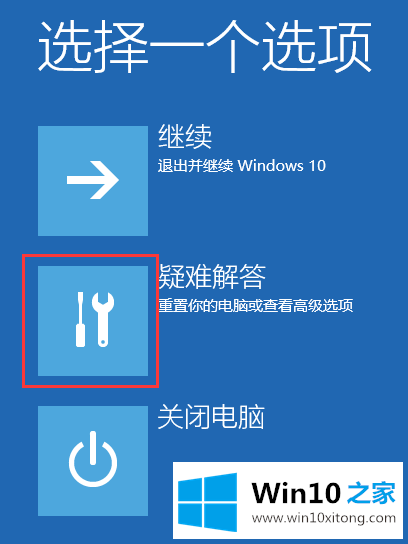
5.单击“故障排除”中的“高级选项”;
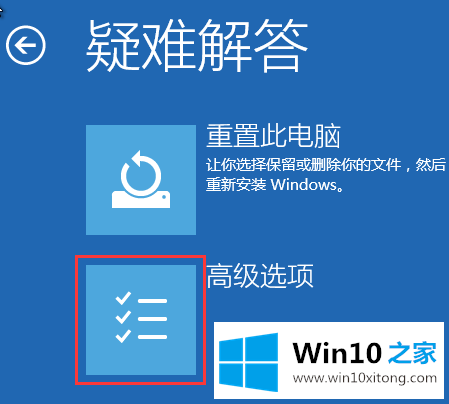
6.单击高级选项中的“开始设置”;
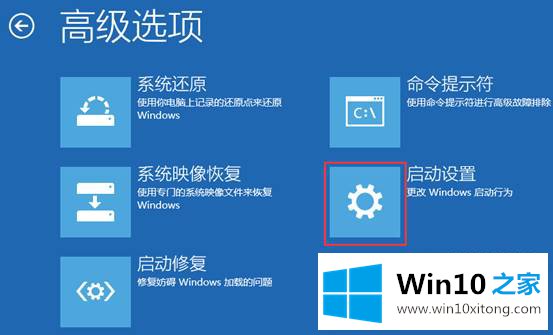
7.点击“重启”按钮;

8.此时计算机将重新启动。重启后,你会看到如下图所示的界面。按“F4”键或数字“4”选择安全模式。其他模式也是用这个方法选择的,选择完就直接进去。
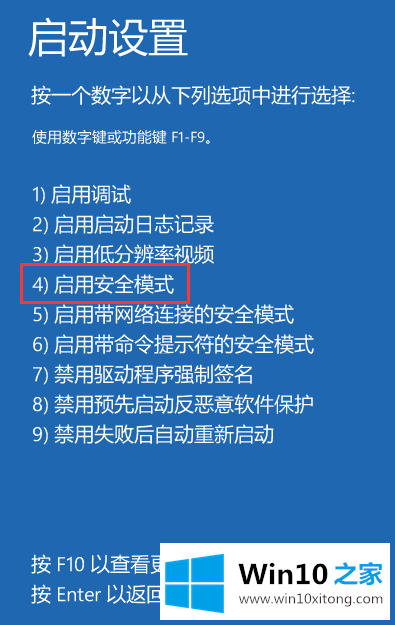
9.下图是Win10的安全模式。
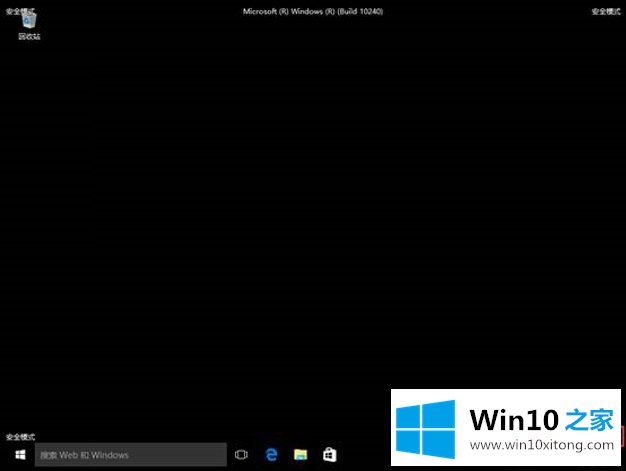
以上是Win10 Home是如何安排Windows 10可以引导到桌面进入安全模式的,希望对大家有所帮助。
今天的内容到这里就结束了,上面详细的告诉了大家Windows 10可以启动到桌面进入安全模式的详细解决方式,如果你有更好更快的解决方法,那可以给本站留言,小编也一起来共同学习。