
时间:2020-11-29 03:51:05 来源:www.win10xitong.com 作者:win10
有一些网友来告诉小编说win10系统如何创建虚拟磁盘的情况今天他突然就出现了,这个问题非常棘手,要是没有丰富的经验遇到win10系统如何创建虚拟磁盘就不知道该怎么办了,我们自己来学着处理win10系统如何创建虚拟磁盘的问题,也不是不可以,小编先给大伙说说简单的措施:1、 鼠标右键"此电脑",选择"管理"。2、 在左侧的列表中,先选择"磁盘管理",在顶部的操作菜单中选择"创建VHD"就搞定了。下面就由小编给大家细说win10系统如何创建虚拟磁盘的具体方法。
操作过程:
1.右键单击“这台电脑”,然后选择“管理”。
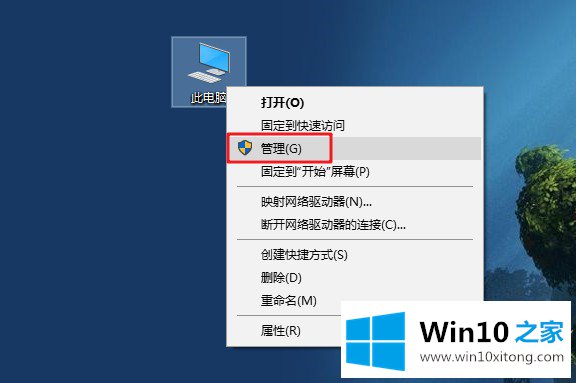
2.在左侧列表中,首先选择“磁盘管理”,然后在顶部的操作菜单中选择“创建VHD”。
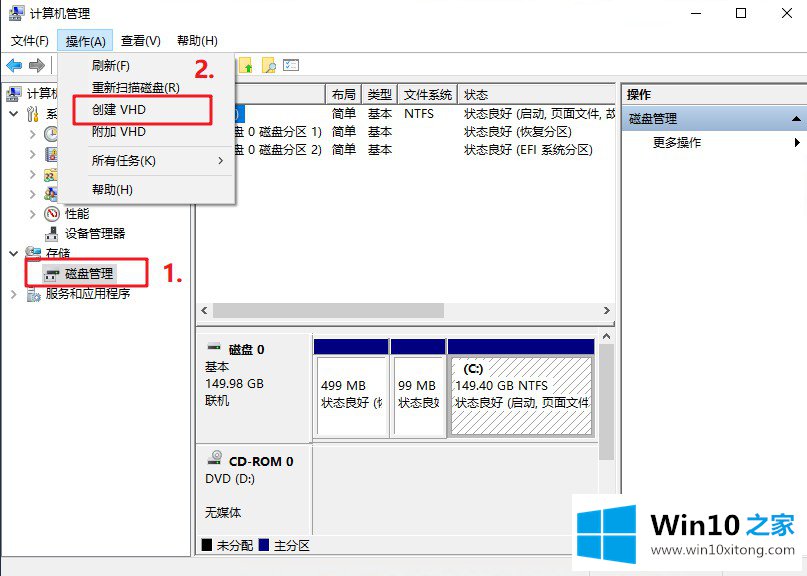
3.在创建和附加虚拟硬盘的弹出对话框中设置私有空间的容量、存储格式和类型。
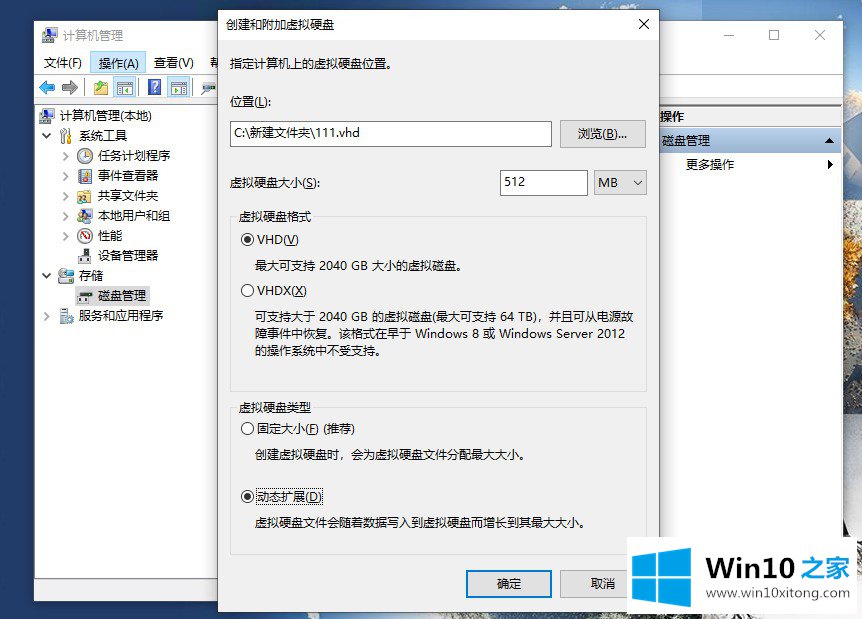
注意:
其中,虚拟硬盘的类型和截图中选择的动态扩展可以减少第一次创建虚拟硬盘时消耗的时间。虚拟硬盘的格式可以根据自己的需要选择,两者都可以。
另外,容量设置好之后,就不能扩展了。请根据需要设置,设置的容量会占用多少磁盘空间。容量越大,后续加密时间越长。
4.创建完成后,右键单击新创建的虚拟硬盘,并选择初始化磁盘。
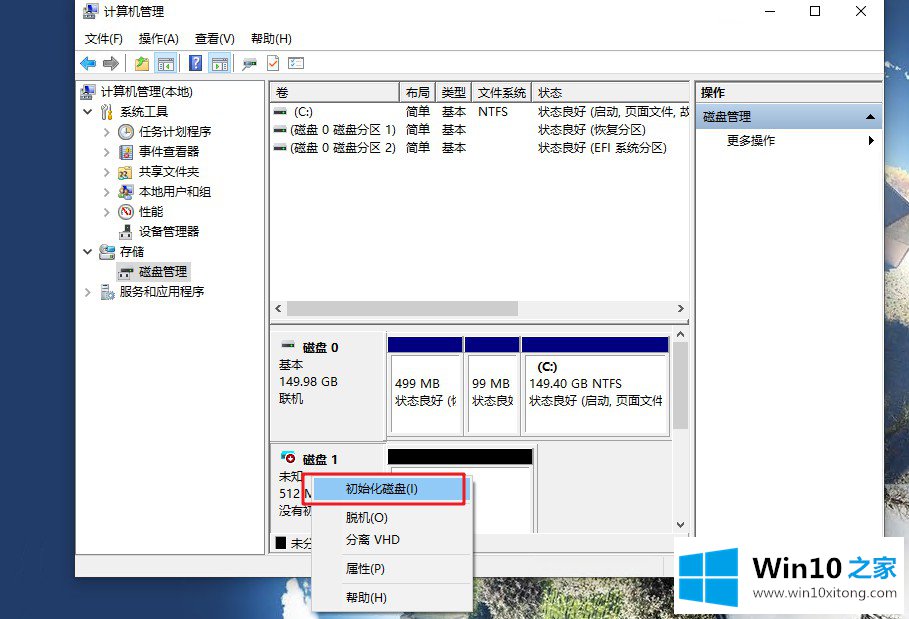
5.在弹出的初始化磁盘向导中单击确定。
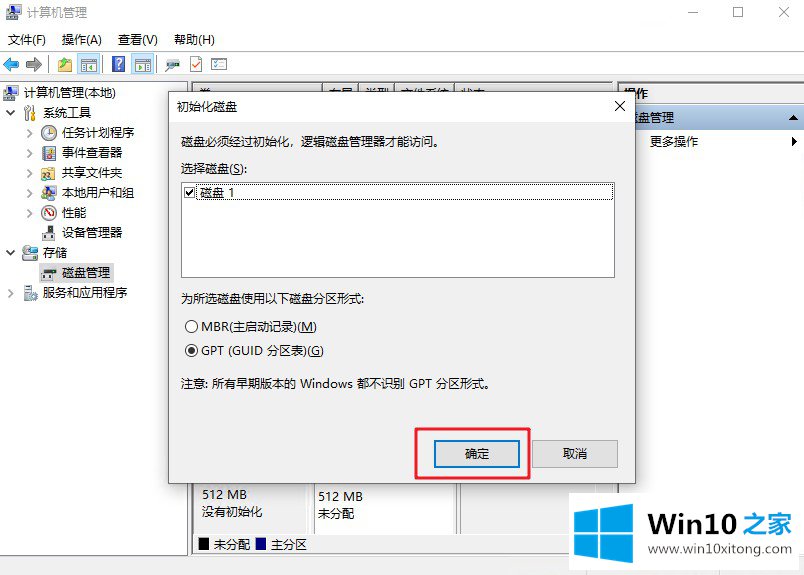
6.右键单击虚拟硬盘的空闲区域,选择“新建简单卷”。然后,在弹出的新建简单卷向导中,一路走到下一步,最后加密虚拟磁盘。
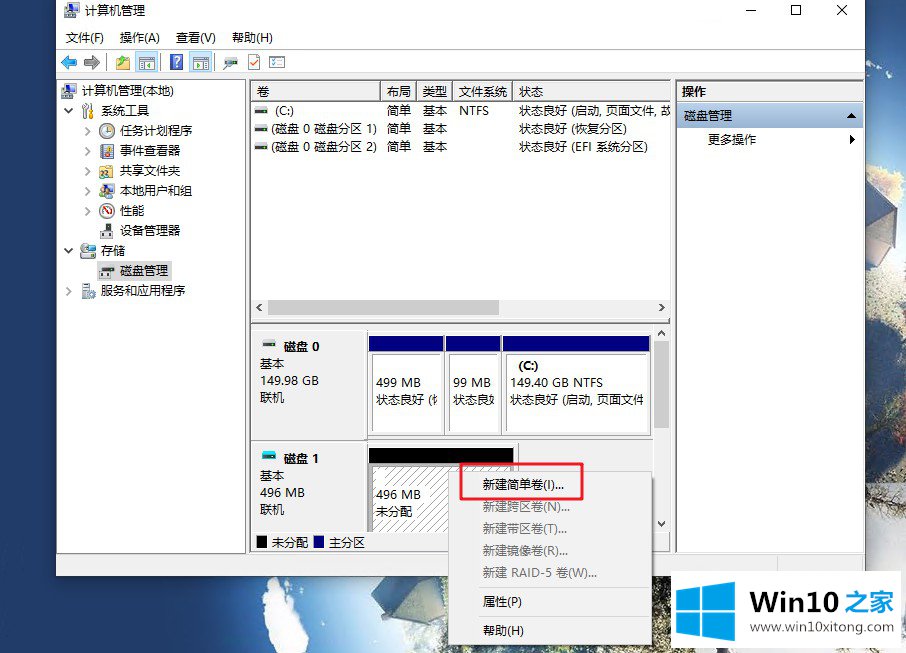
以上是Win10 Home如何在win10系统中创建虚拟磁盘,希望对大家有帮助。
许多朋友都遇到了win10系统如何创建虚拟磁盘的问题,只需要按照上面小编说的方法去做,就可以解决,今天的内容到这里就结束了,我们由衷的感谢你对本站的支持。