
时间:2020-11-27 13:51:20 来源:www.win10xitong.com 作者:win10
最近一段时间,有不少网友来问小编,要是遇到了win10系统怎么禁止鼠标键盘唤醒电脑的问题该怎么办?如果对于老鸟来说就很简单就可以处理,但是对于新手处理win10系统怎么禁止鼠标键盘唤醒电脑的问题就很难,那有没有办法能处理这个win10系统怎么禁止鼠标键盘唤醒电脑的情况呢?肯定是行的,小编现在直接给大家说说这个解决步骤:1、在开始菜单上单击鼠标右键,然后在弹出菜单中单击[设备管理器]。2、展开设备管理器中的[Keyboard]就可以彻底解决了。好了,下面就由小编带来详细处理win10系统怎么禁止鼠标键盘唤醒电脑的操作措施。
1.在开始菜单上单击鼠标右键,然后在弹出菜单上单击[设备管理器]。
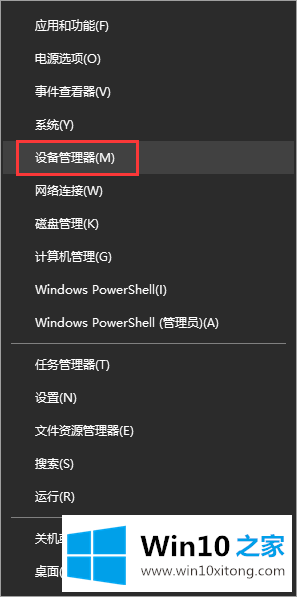
2.在设备管理器中展开[键盘];
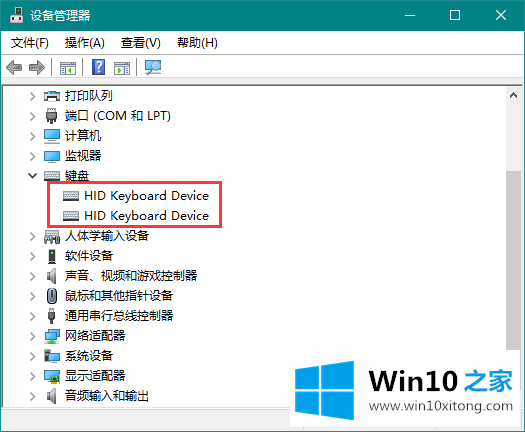
3.右键单击键盘下的键盘设备,然后选择[属性];
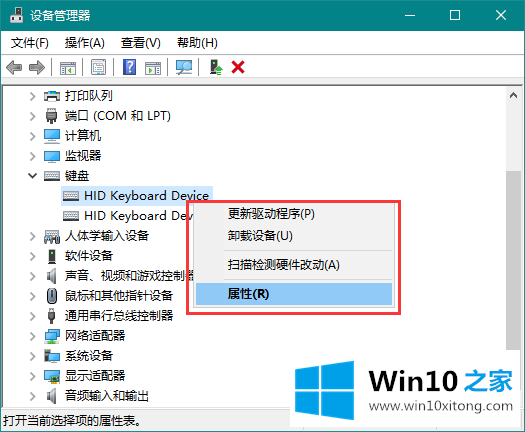
4.单击键盘属性中的[电源管理],然后取消选中下面的[允许此设备唤醒计算机],然后单击[确定];然后点击【确定】。
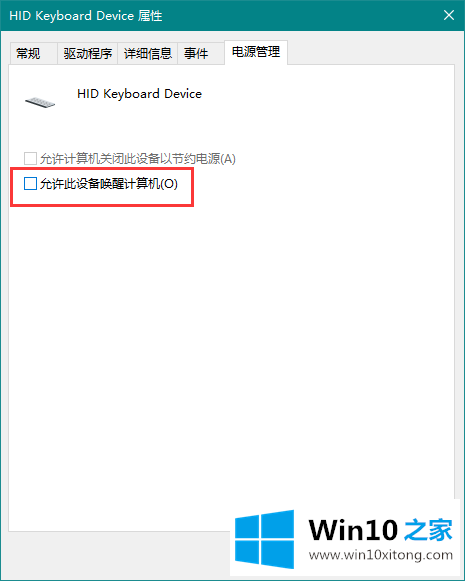
5.在设备管理器中展开[鼠标和其他指点设备]。
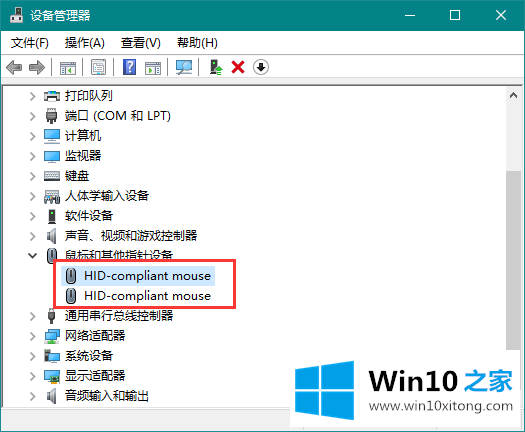
6.接下来,我们可以看到[HID兼容鼠标],右键单击设备,然后在弹出菜单中单击[属性]。
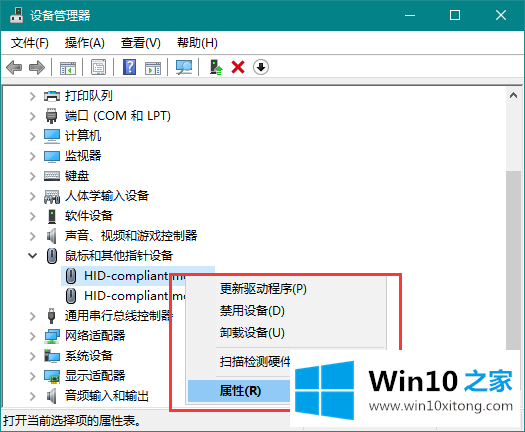
7.切换到[电源管理]选项卡,然后单击[允许此设备唤醒计算机],然后单击[确定]。操作完成后,请重启电脑一次,然后再次进入睡眠状态,这样电脑就不能被鼠标/键盘唤醒,已经成功禁用!
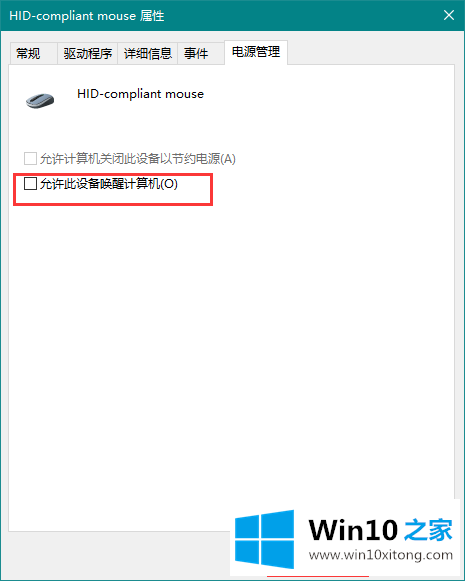
win10系统怎么禁止鼠标键盘唤醒电脑问题在以上文章中就已经非常详细的描述了解决办法,多多关注本站,谢谢大家。