
时间:2020-11-27 06:58:11 来源:www.win10xitong.com 作者:win10
我们在操作win10系统的时候,有win10电脑联网显示无internet这样的问题,想必我们大家以后也可能会遇到win10电脑联网显示无internet的情况,我们需要怎么办呢?其实可以效仿小编的这个流程进行如下操作:1、首先我们打开电脑的管理界面。2、点击设备管理器后可以看到网络设配器,我们展开它,找到电脑的网卡驱动就能够轻松的解决了,今天小编就来给大家详细的说一说关于win10电脑联网显示无internet的详尽解决手法。
如果计算机网络显示没有互联网呢
方法1: 1。首先,我们打开计算机的管理界面。
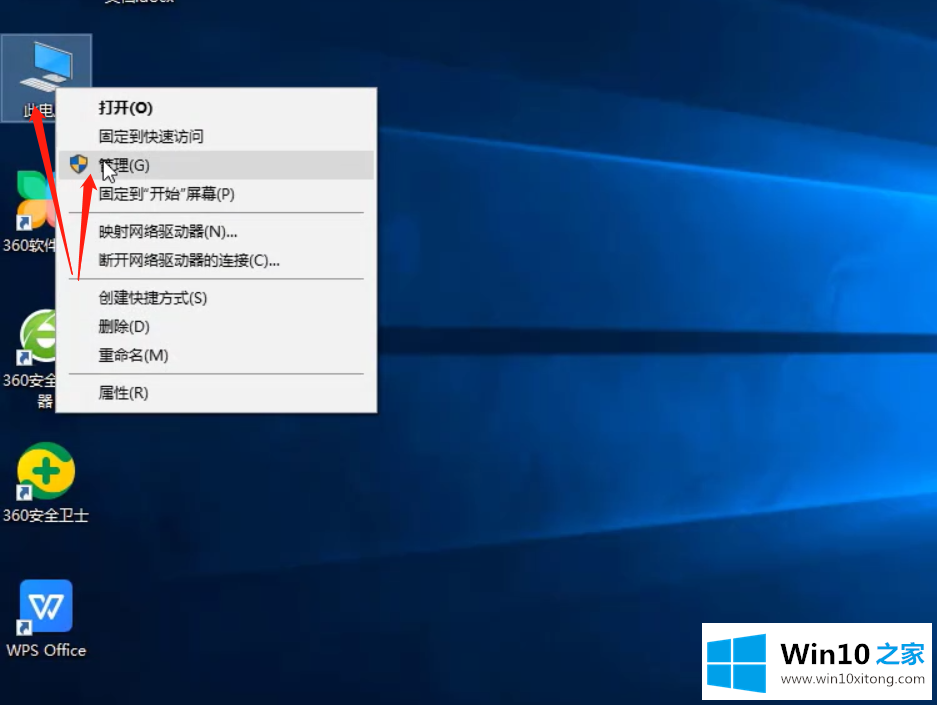
2.单击设备管理器后,您可以看到网络适配器。我们把它展开,找到电脑的网卡驱动。
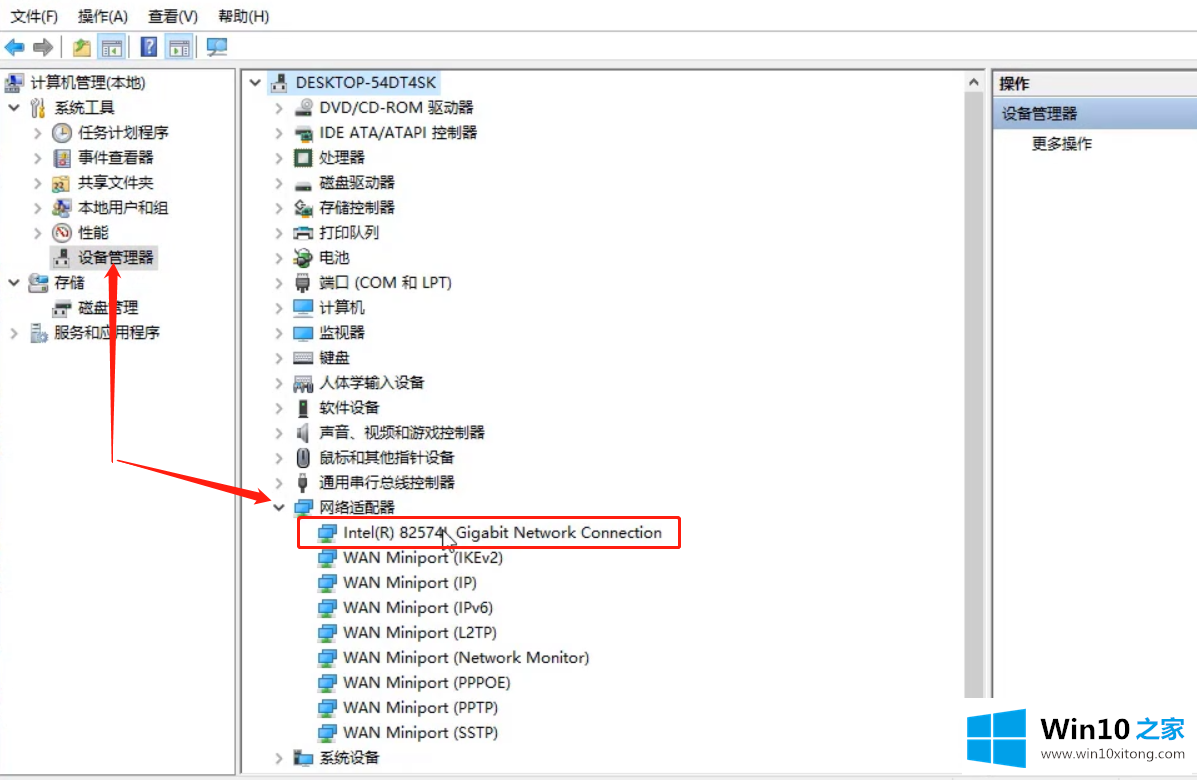
3.禁用并重新启用它。
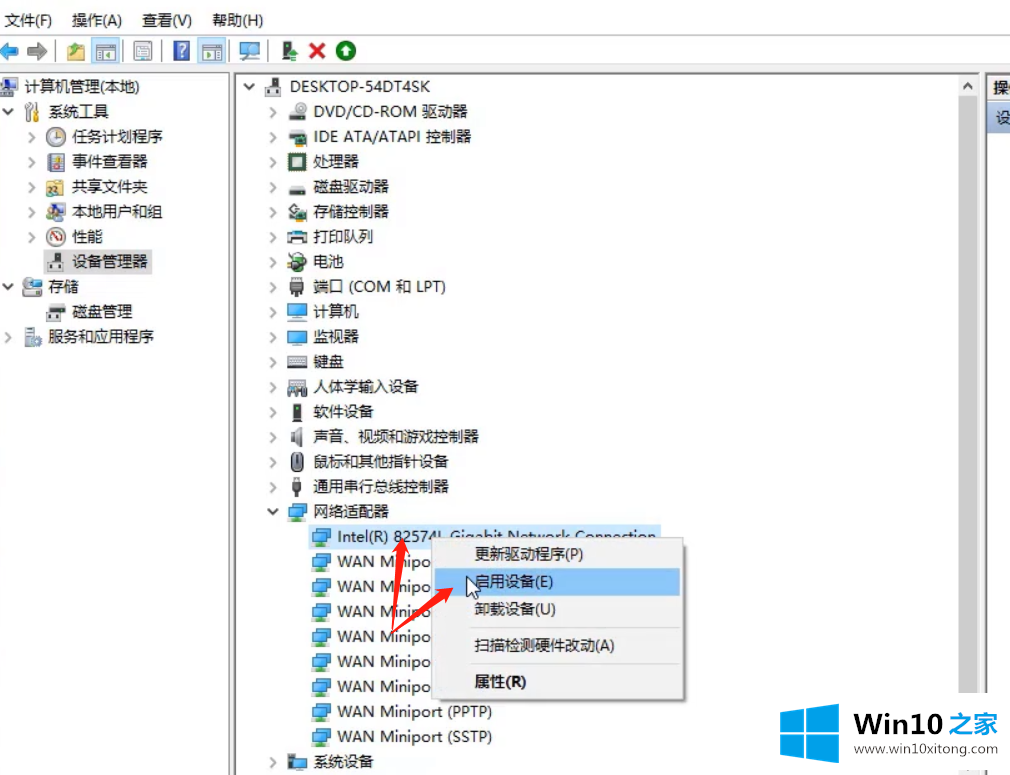
方法2: 1。打开网络设置。
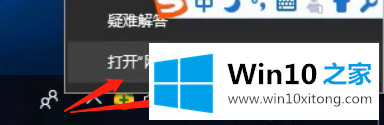
2.“更改适配器选项”可以在以太网中打开。
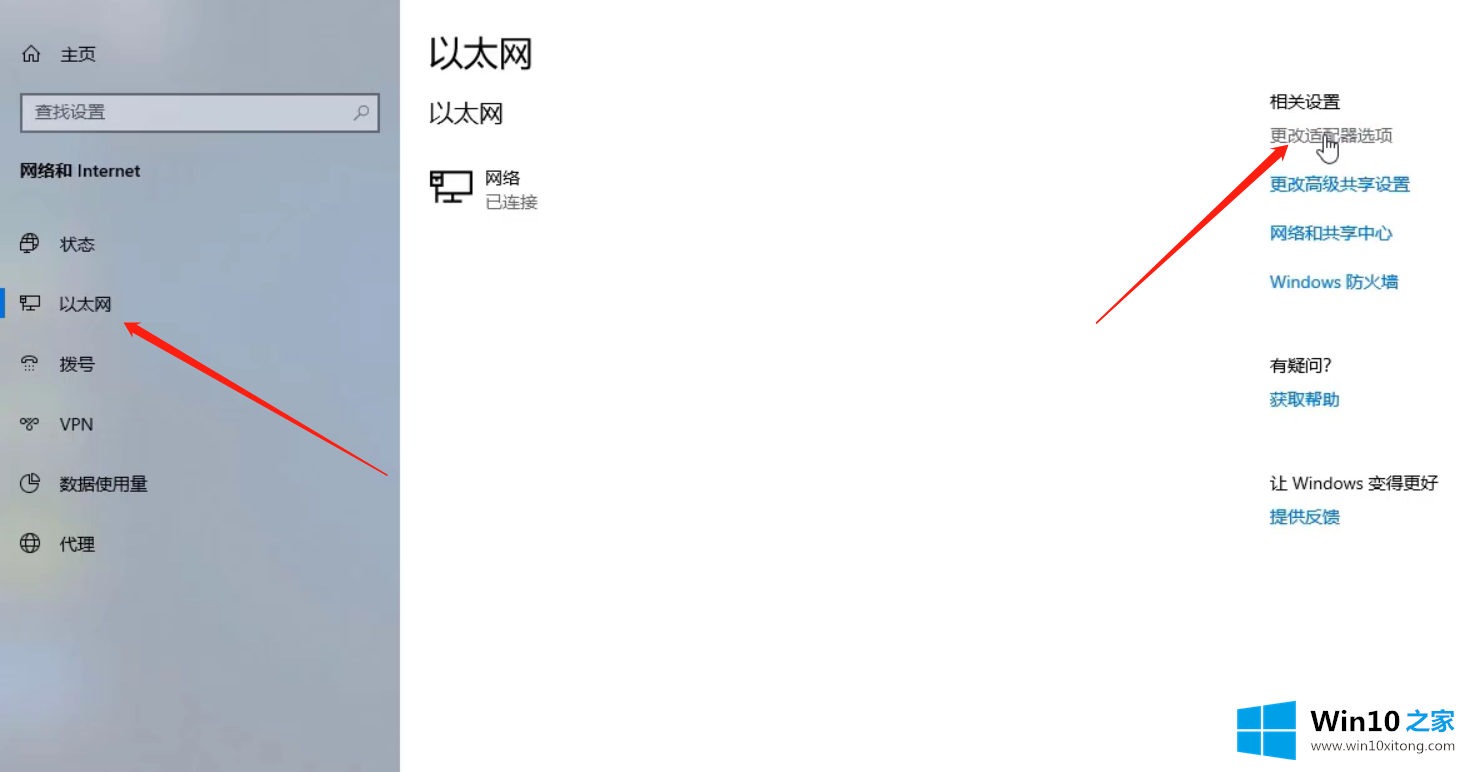
3.在没有互联网的情况下打开并显示连接属性。
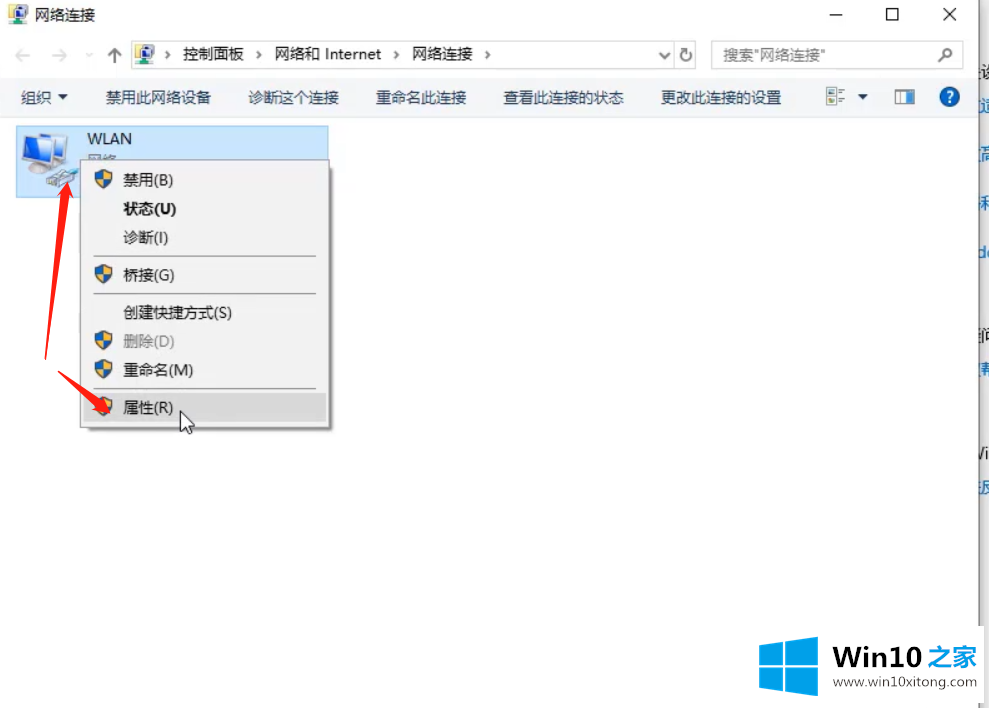
4.直接单击安装,不要单击其他选项。
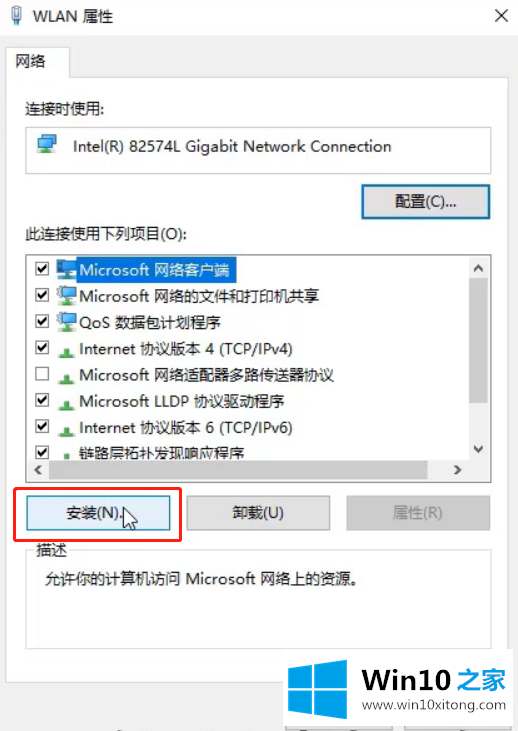
5.选择要添加的协议。
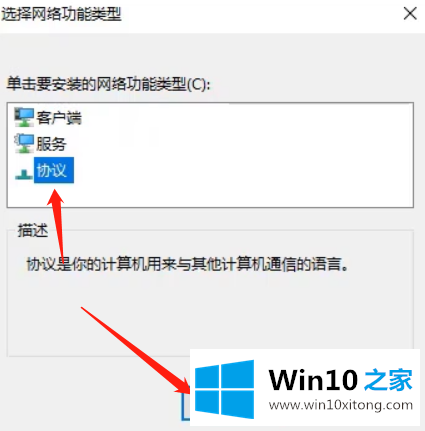
6.选择该协议,然后单击确定。
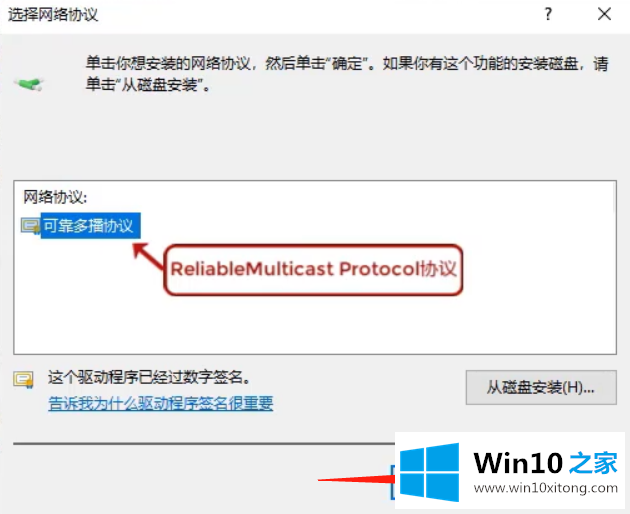
方法3: 1。win R打开并运行,执行service.msc命令打开服务列表。
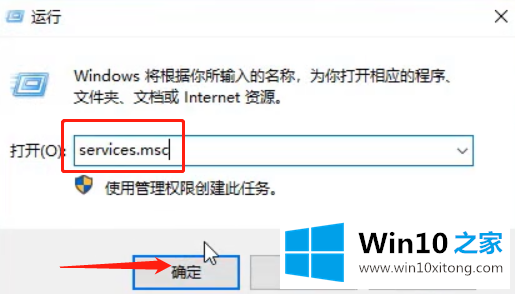
2.找到这两个服务,右键单击打开属性,并将启动类型更改为自动。
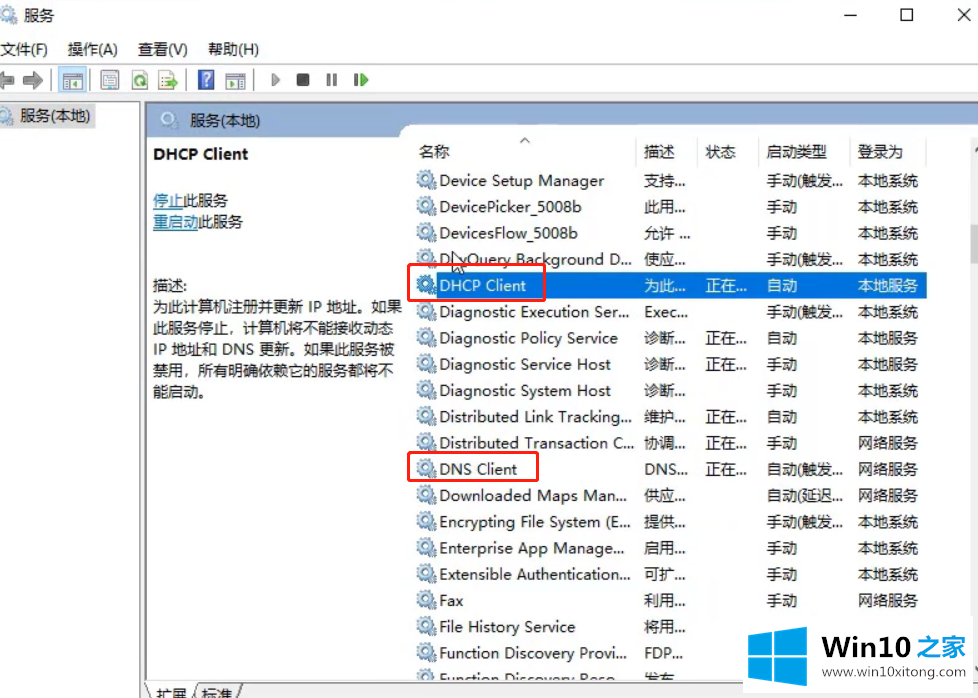
有关于win10电脑联网显示无internet的详尽解决手法呢,小编在上面的内容就说得非常详细了,很希望能够帮助大家。另外本站还有windows系统下载,如果你也需要,可以多多关注。