
时间:2020-10-12 11:38:24 来源:www.win10xitong.com 作者:win10
有网友来反映说他用电脑的时候会遇到Windows10如何添加开机启动项的情况,就前来向小编求助,这个对于那些比较熟悉win10系统的网友处理起来很简单,但是不太熟悉电脑的网友面对Windows10如何添加开机启动项问题就很难受了。那我们自己要如何做呢?我们只需要参考这个操作方法:1、按下win+R调出运行窗口,并输入"shell:startup"即可进入开机启动文件夹。2、开机启动文件夹,此时文件夹中内容为空就很轻松愉快的把这个问题搞定了。以下文章就是彻头彻尾的讲解Windows10如何添加开机启动项的完全操作步骤。
操作过程: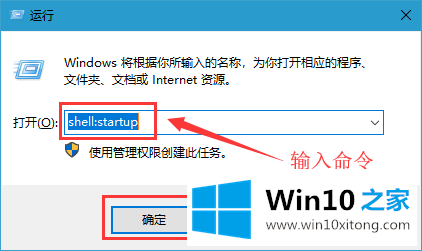
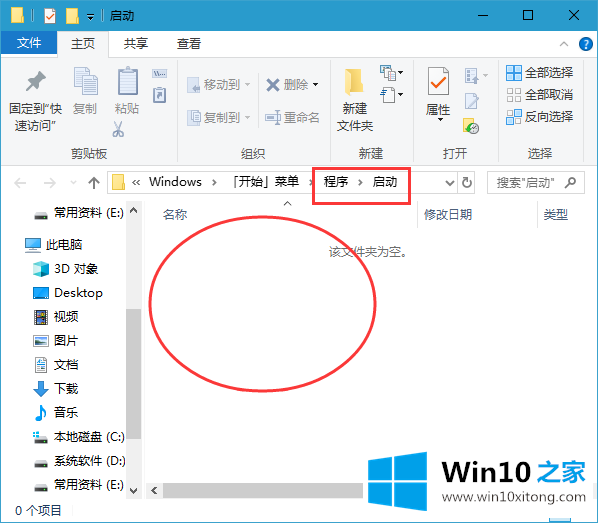
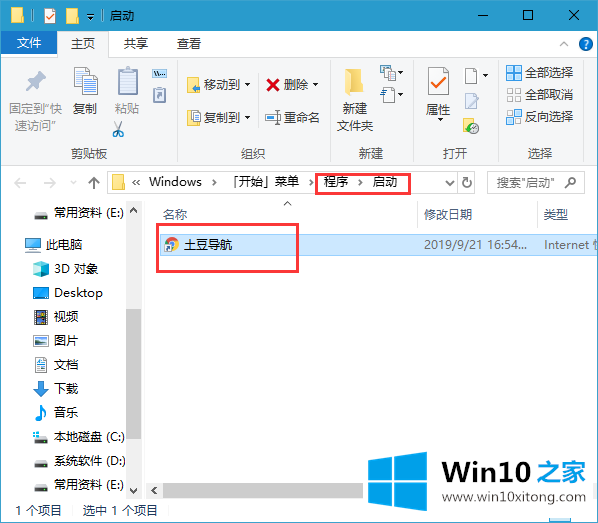
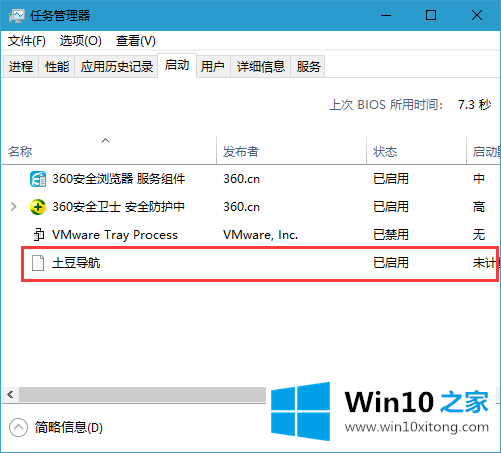
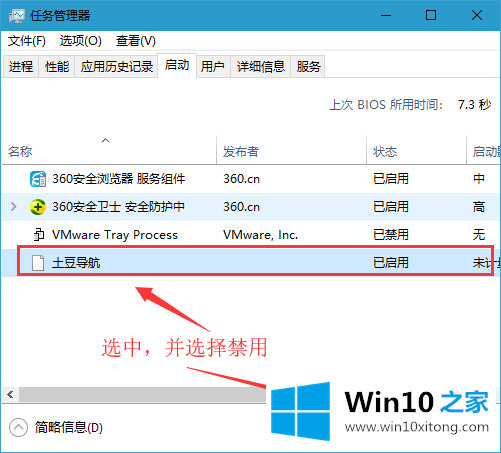
以上的全部内容就是说的关于Windows10如何添加开机启动项的完全操作步骤,如果你有更好更快的解决方法,那可以给本站留言,小编也一起来共同学习。