
时间:2020-11-26 07:19:22 来源:www.win10xitong.com 作者:win10
不管现在的win10系统有多稳定,只要试软件都会有问题存在。这不今天就有用户遇到了win10系统如何设置写入调试信息的情况,win10系统如何设置写入调试信息这样的情况还真的把很多电脑高手都为难住了,万一现在身边没有人帮忙,那我们自己试着来解决吧,在查阅了很多资料后,小编整理了方法步骤:1、首先我们点击开电脑桌面左下角的开始菜单,找到设置选项打开。2、打开控制面板之后我们找到更新和安全选项打开即可很简单的搞定了。然后我们就好好的学习以下win10系统如何设置写入调试信息的操作措施。
小编推荐系统下载:萝卜家园Win10专业版
操作过程:
1.首先我们点击打开电脑桌面左下角的开始菜单,找到设置选项打开。
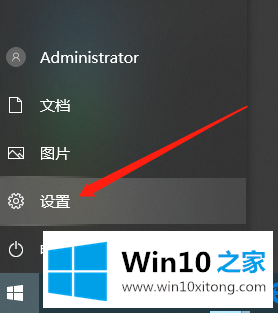
2.打开控制面板后,我们找到了要打开的更新和安全选项。
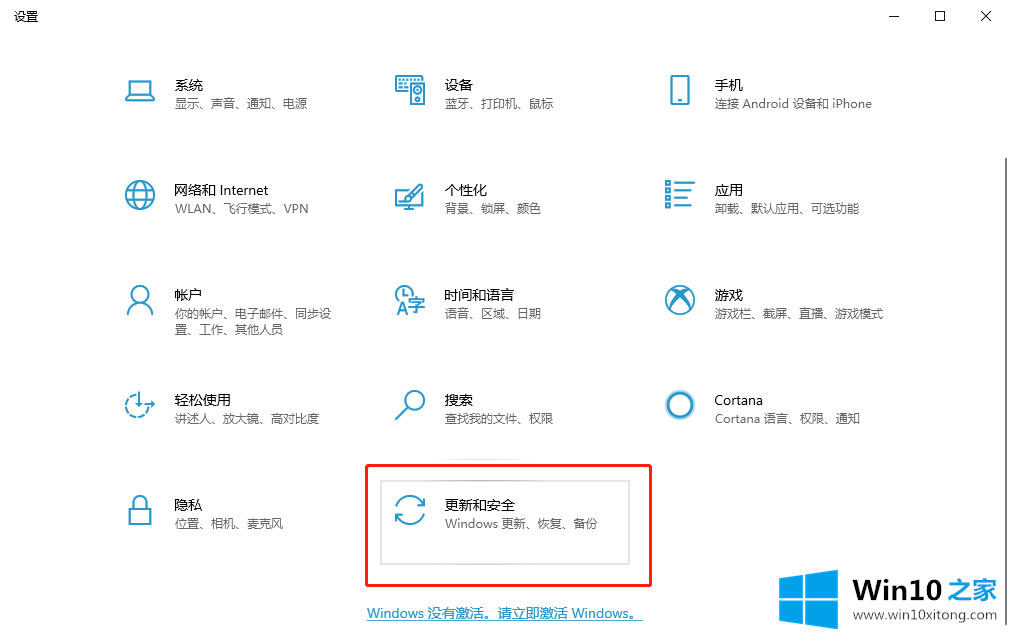
3.接下来,我们单击页面左侧的开发人员选项,并检查顶部的开发人员模式。
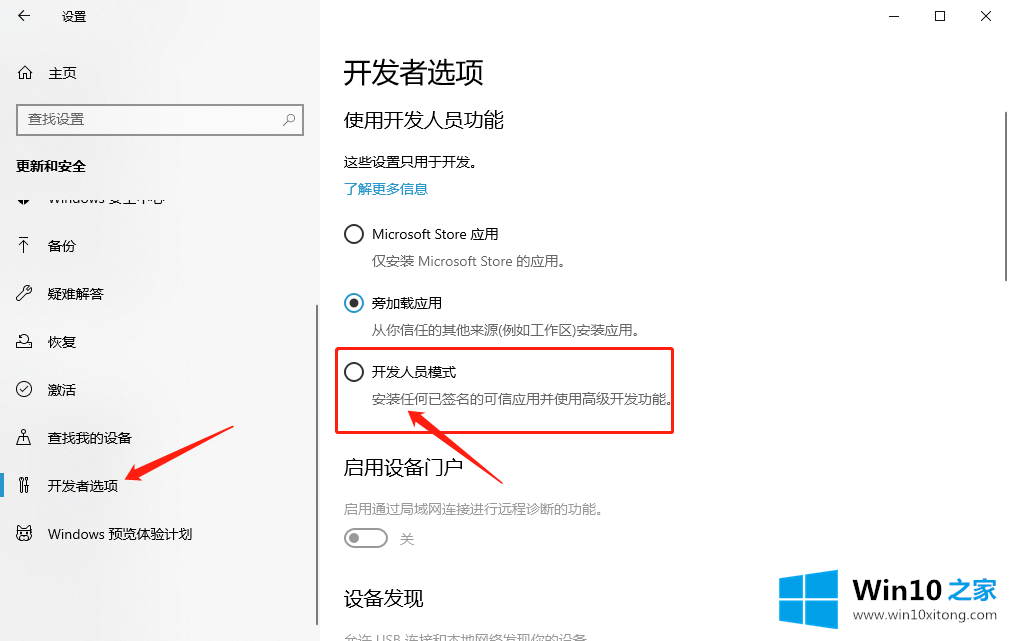
4.在页面上找到远程桌面,然后单击右侧的显示设置。
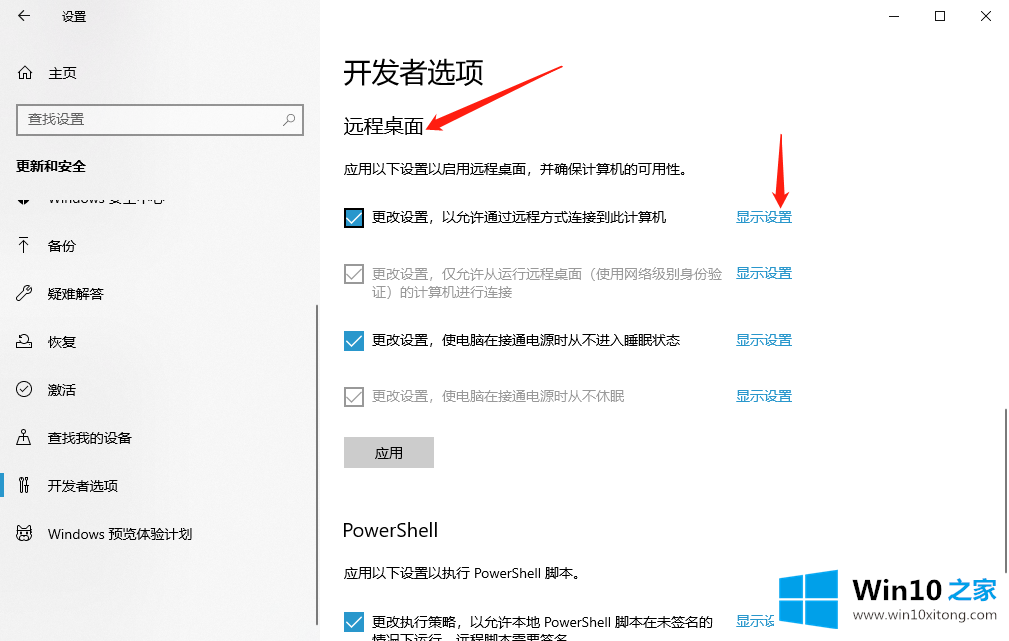
5.接下来,我们单击高级选项,查找启动和故障恢复,然后单击设置。
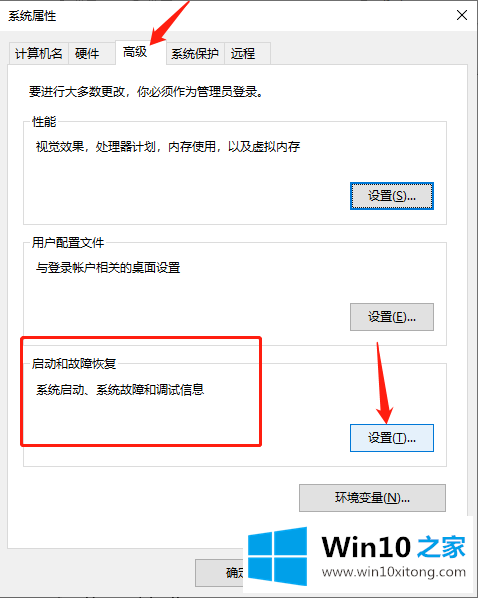
6.根据自己的需要选择核心内存转储,完成内存转储,自动内存转储,主动内存转储,点击确定。
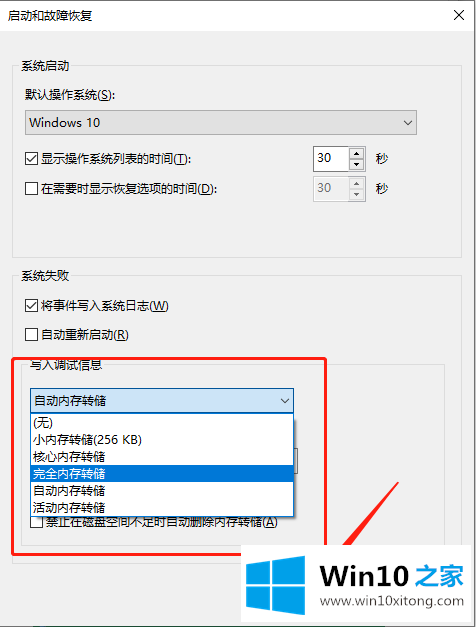
有关于win10系统如何设置写入调试信息的操作措施到这里就给大家说完了,朋友们都学会如何操作了吗?很希望能够帮助大家。另外本站还有windows系统下载,如果你也需要,可以多多关注。