
时间:2020-10-24 22:28:27 来源:www.win10xitong.com 作者:win10
我们在操作电脑系统的过程中可能就会遇到Win10系统如何让桌面壁纸自动更换的问题,这个Win10系统如何让桌面壁纸自动更换的问题平时不多见,也许还会难倒一些大神,想自己学习一下解决Win10系统如何让桌面壁纸自动更换的问题我们就一起来往下看,小编想到一个解决的方法:1、点击Win1064位桌面上的【开始】,菜单栏中选择【设置】打开该页面。2、在设置的窗口,点击页面中的【个性化】,进入个性化窗口中设置桌面背景图片就这个问题很轻易的处理了。下边就是详细的Win10系统如何让桌面壁纸自动更换的解决环节。
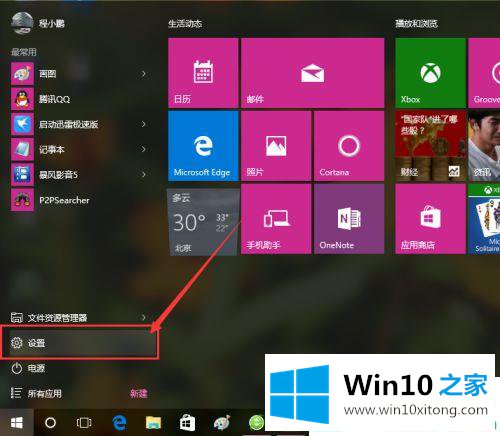
第一步:点击Win1064位桌面上的【开始】,菜单栏中选择【设置】打开该页面。
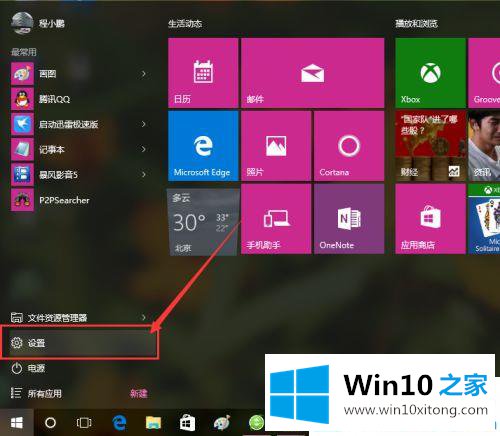
第二步:在设置的窗口,点击页面中的【个性化】,进入个性化窗口中设置桌面背景图片。
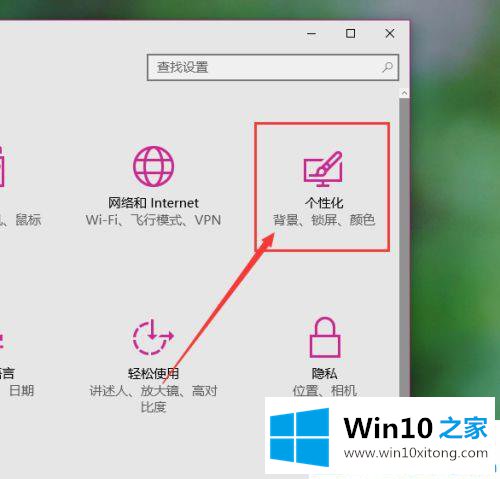
第三步:另外我们在桌面任意空白处任意右键,菜单栏中选择【个性化】,同样可以进入桌面背景图片设置页面。
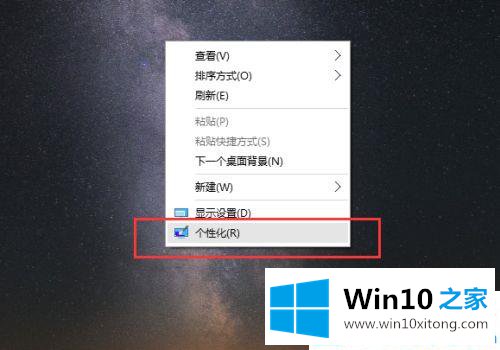
第四步:现在我们看到的就是桌面背景图案设置,需要选择桌面背景的变化方式,点击下图标标示的位置【幻灯片放映】。
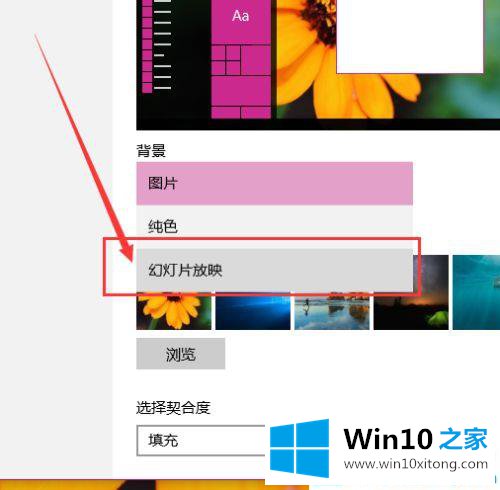
第五步:都选择好幻灯片放映模式之后,【浏览】,选择存有桌面背景图片的文件夹,然后点击【选择文件夹】。
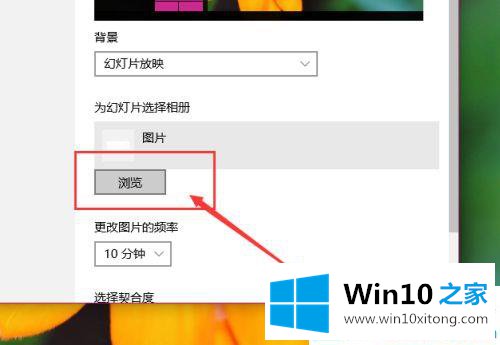
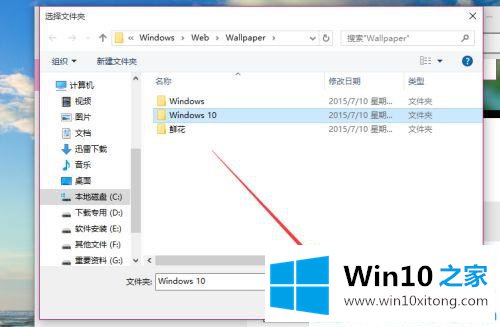
第六步:选择桌面背景图片的展示方式,不用更改默认的【填充】模式,这样才可以较好地切换桌面背景图片。
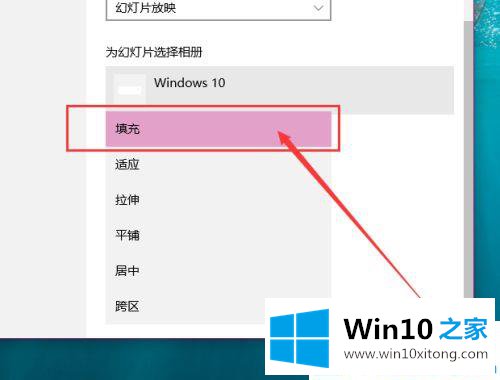
二、打开运行使用命令菜单
第一步:如果觉得Win10中的Modern界面不太好用的话,将其恢复到默认的Win7和Win8系统模式中去,使用Windows徽标键+R键,打开运行窗口。
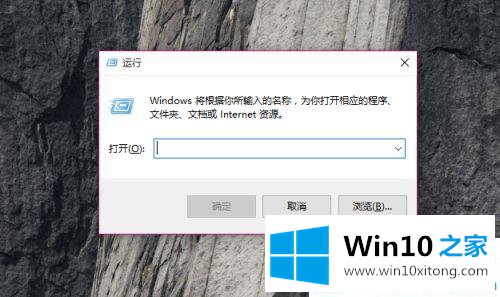
第二步:运行窗口输入以下命令: control /name Microsoft.Personalization /page pageWallpaper ,按回车键。进入win10桌面背景窗口设置页面了。
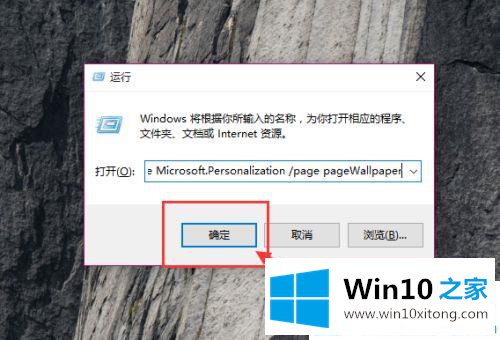
第三步:在打开的桌面背景窗口页面中,我们可以点击【浏览】文件夹,然后选择含有桌面背景图片的文件夹,点击【确定】。
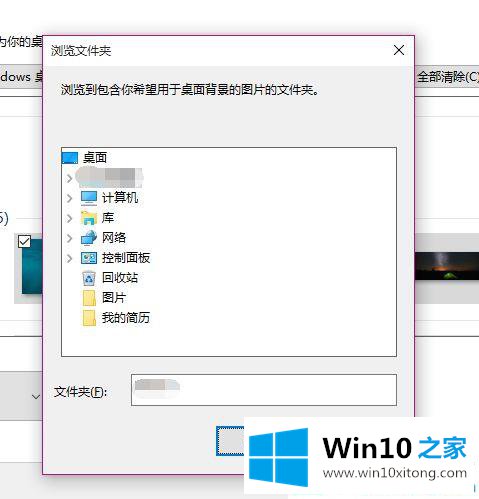
第四步:选择好桌面壁纸图片之后,和之前一样设置图片的放置方式,默认为【填充】,背景图片的切换间隔时间自由设置,点击【保存更改】。
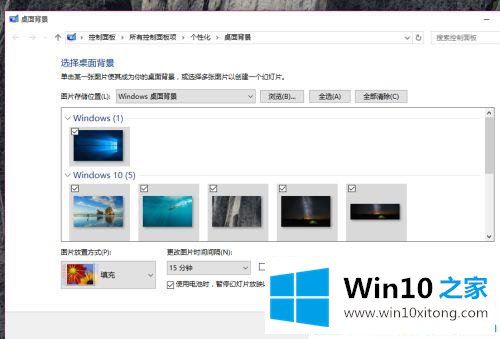
以上就是Win10系统如何让桌面壁纸自动更换的图文教程了!现在你的桌面不再单调了吧。
上边的方法教程就是有关Win10系统如何让桌面壁纸自动更换的解决环节,多多关注本站,谢谢大家。