
时间:2020-11-21 22:30:01 来源:www.win10xitong.com 作者:win10
现在在我们不管是在工作还是在娱乐的时候,都离不开电脑,使用得越多,遇到的问题就越多,比如Win10系统没有鼠标怎么用键盘控制电脑的问题。即便是很多平时能够独立解决很多问题的网友这次也可能不知道怎么处理Win10系统没有鼠标怎么用键盘控制电脑的问题,那我们要怎么面对这个Win10系统没有鼠标怎么用键盘控制电脑的问题呢?在查阅了很多资料后,小编整理了方法步骤:1、开始菜单中找到设置进入设置界面,找到轻松使用板块进入。2、也可以从系统的控制面板进入就轻而易举的解决好了。下面就一起好好的看一下Win10系统没有鼠标怎么用键盘控制电脑问题的详尽处理法子。
具体方法如下:
第一步:开始菜单中找到设置进入设置界面,找到轻松使用板块进入。
第二步:也可以从系统的控制面板进入,如图:
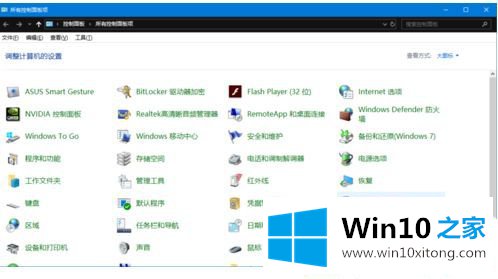
第三步:找到并点击打开轻松使用设置中心;PS:以上步骤还可以使用win+s快捷键打开搜索,输入:轻松使用设置中心,并打开搜索到的应用;
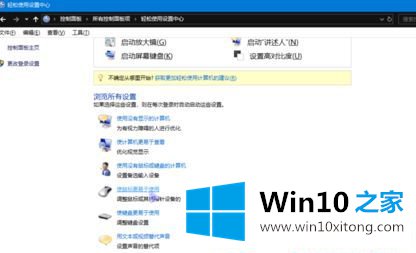
第四步:点击浏览所有设置中的使鼠标更易于设置,在接下来弹出的窗口中勾选使用键盘控制鼠标的启用鼠标键;
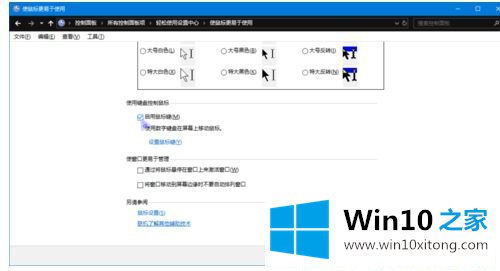
PS:点击设置鼠标键之前最后点击一下下方的应用。
第五步:根据需要设置键盘鼠标属性即可。PS:但是需要注意一些重要的属性。使用鼠标键时,numlock为关闭。只要这样,才能确保鼠标键和数字互补干扰!
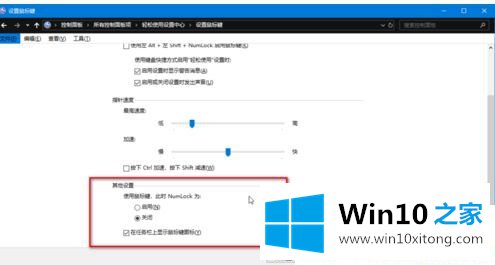
第六步:还有就是最好勾选在任务栏显示鼠标键图标。设置完成后只要按下numlock键即可启用或关闭!这样我们就可以通过任务栏图标查看鼠标键是否关闭!

第七步:开启后我们就可使用2468控制鼠标的移动,选鼠标左键 /,选鼠标右键 —,单击 5,双击 +,拖曳 0(INS),释放 .(Del),如果移动速度速度太慢可以上第五步调节。
Win10系统没有鼠标怎么用键盘控制电脑的方法分享到这里了,用键盘操作有时候要比鼠标方便快速多了,希望教程能够帮助到大家。
许多朋友都遇到了Win10系统没有鼠标怎么用键盘控制电脑的问题,只需要按照上面小编说的方法去做,就可以解决,今天的内容到这里就结束了,通过上面讲的方法就可以解决Win10系统没有鼠标怎么用键盘控制电脑的问题了,希望对您有所帮助。