
时间:2020-11-20 21:53:33 来源:www.win10xitong.com 作者:win10
我们在操作win10系统的时候,有Win10笔记本外接显示器模糊这样的问题,有可能我们都会遇到Win10笔记本外接显示器模糊这样的情况吧,要是你想自己学习一下解决Win10笔记本外接显示器模糊的方法,我们其实可以参考一下这个方法来处理:1、首先需要先确认当前的显卡驱动的版本是多少,打开"设备管理器"之后,选择 "显示适配器",将其展开 ,以NVIDIA显卡为例;2、在NVIDIA Geforce GTX 1070显卡上,单击鼠标右键选择"属性">"驱动程序",这样就能看到当前的显卡版本是多少就很轻松愉快的把这个问题搞定了。Win10笔记本外接显示器模糊问题下面我们一起来看看它的具体方法。
推荐系统下载:系统之家Win10纯净版
笔记本连接显示器模糊的解决方法:检查驱动程序
第一步:首先需要先确认当前的显卡驱动的版本是多少,打开"设备管理器"之后,选择 "显示适配器",将其展开 ,以NVIDIA显卡为例;

第二步:在NVIDIA Geforce GTX 1070显卡上,单击鼠标右键选择"属性">"驱动程序",这样就能看到当前的显卡版本是多少;
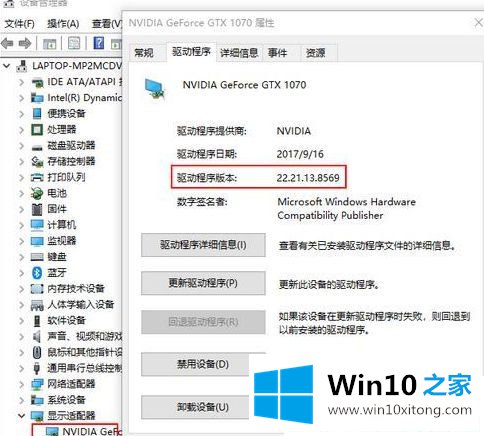
第三步:同时,通过机器的型号,打开HP的官网,搜索这个机型的驱动 ,如果官网的驱动版本,高于当前的版本,可以直接从官网下载最新的驱动安装测试;
第四步:反之,如果官网的驱动小于当前的驱动版本,需要先卸载当前的驱动,使其版本低于官网的版本,再进行驱动更新,否则无法完成驱动的安装。以NVIDIA显卡驱动为例,驱动程序提供了执行清洁安装的功能,使用清洁安装可以先删除掉当前显卡驱动程序所有组件和配置文件,然后再安装新的驱动程序,先选择自定义,然后下一步;
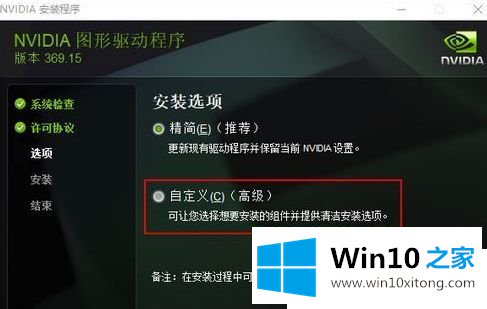
第五步:勾选执行清洁安装的复选框,下一步完成驱动安装即可;
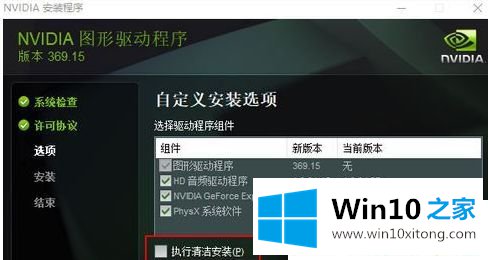
分辨率设置:
第一步:在桌面的空白处,单击鼠标右键,选择"显示设置";
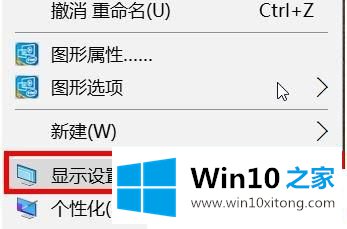
第二步:然后就可以看到"分辨率"的选项,建议是选择(推荐)分辨率;
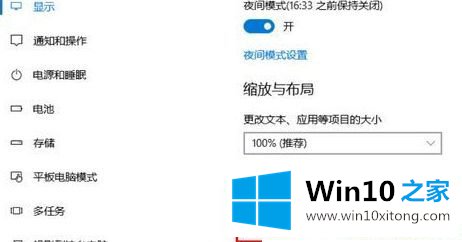
显示器设置:
第一步:查看显示器按钮上是否有Auto字样,如图:

第二步:机器有相似的Auto按钮,建议连接好显示器与主机端的数据线(如VGA、HDMI及DP等连线),打开主机及显示器待显示界面不再变化时按动显示器的"Auto(Select)"键自动调整,看看是否可以解决显示器异常问题,如图:

第三步:机器无相关的Auto按钮,建议连接好显示器与主机端的数据线(如VGA、HDMI及DP等连线)并打开主机及显示器,然后按下面方法操作:
A、按动功能表或菜单按钮调出显示器菜单;
B、请按动"+"(加号)按钮向上滚动,或者按"€€"(减号)按钮向下滚动,选择
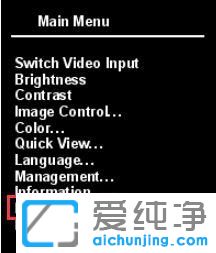
Factory Reset(恢复出厂设置),再按动菜单或功能表按钮选中及确认恢复出厂即可。
注:部分机器的Factory Reset(恢复出厂设置)会在Management(管理)选项下,若按动按动菜单或功能表按钮没有找到Factory Reset(恢复出厂设置)的选项,那么我们可以尝试在Management(管理)选项下寻找。
以上给大家介绍的就是Win10笔记本外接显示器模糊的详细解决方法,有遇到一样情况的用户们可以采取上面的方法步骤来解决。
以上内容主要就是由小编给大家带来的Win10笔记本外接显示器模糊的具体方法,还没有解决的网友们可以给小编留言,小编会帮助你们处理这个问题的。