
时间:2020-11-20 07:26:48 来源:www.win10xitong.com 作者:win10
windows系统非常经典,我们在办公和娱乐的时候都会用它。你在使用系统的时候有没有遇到Win10怎么添加英文输入法问题呢?新手处理关于Win10怎么添加英文输入法的问题不是特别容易,那我们该如何做呢?可以尝试以下小编的办法:1、按快捷键【Win+X】,然后点击【控制面板】;2、点击【时钟、语言和区域】下面【更换输入法】就行了。这样简单的说一下你明白没有了呢?如果没有明白,那下文就是非常详细的Win10怎么添加英文输入法的完全处理法子。
具体添加方法如下
第一步:按快捷键【Win+X】,然后点击【控制面板】;
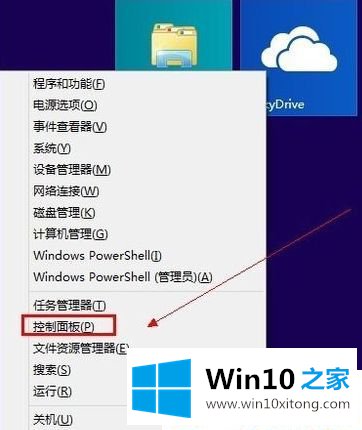
第二步:点击【时钟、语言和区域】下面【更换输入法】;
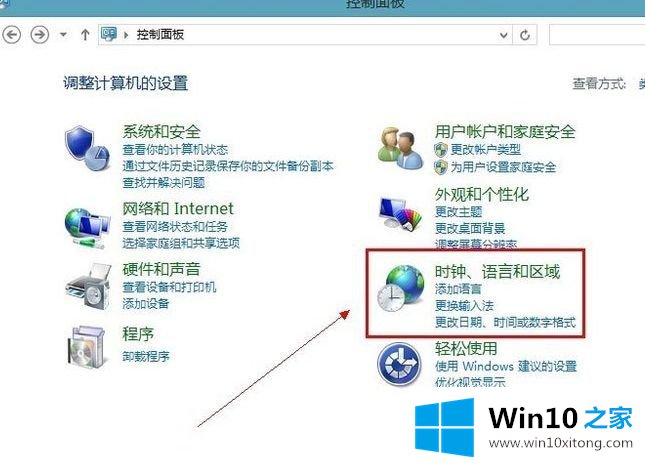
第三步:在更改语言道选项下面点击【添加语言】;
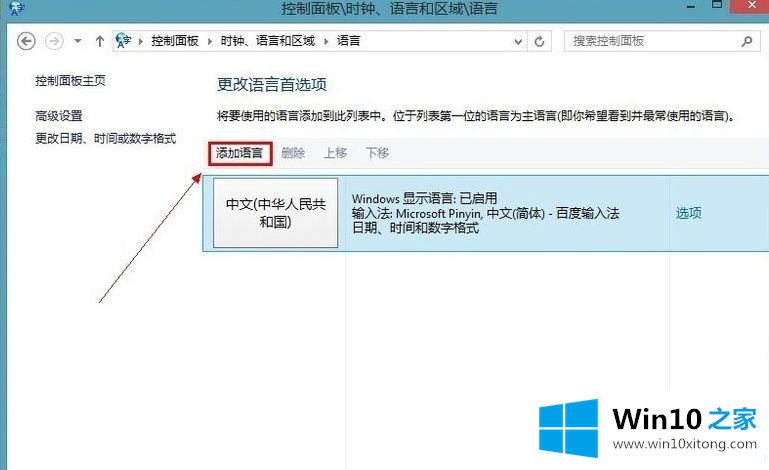
第四步:点击【添加语言】在打开新的窗口下面找到【英语】再点击【打开】;
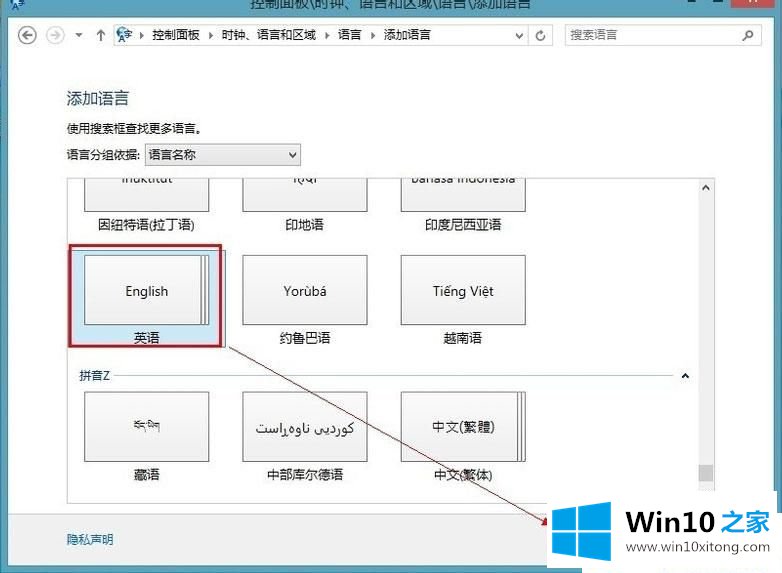
第五步:再找到【英语(美国)】点击【添加】这样就将新的语言加入语言列表;
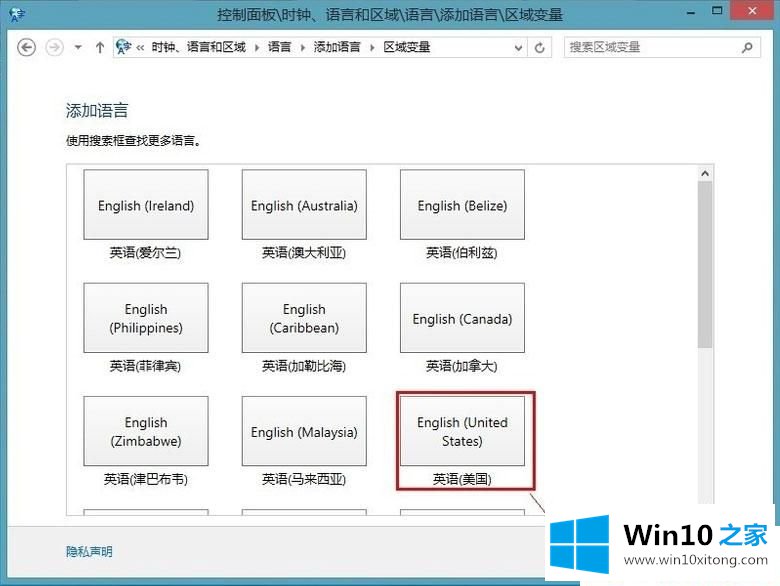
第六步:现在要做的就是把英文输入法设置成默认的,点击【高级设置】,在【替代默认输入法】下的下拉条列表中选择【美式键盘】;
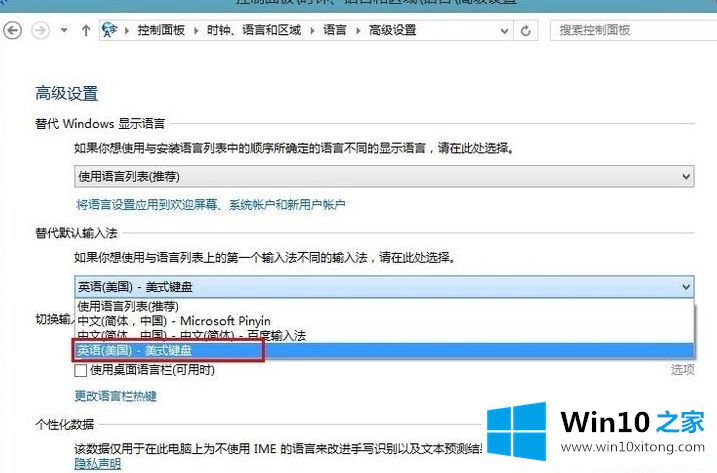
第七步:现在将输入法切换的快捷键改成我们习惯的【Ctrl+Shift】,点击【更改语言栏热键】然后如图所示;
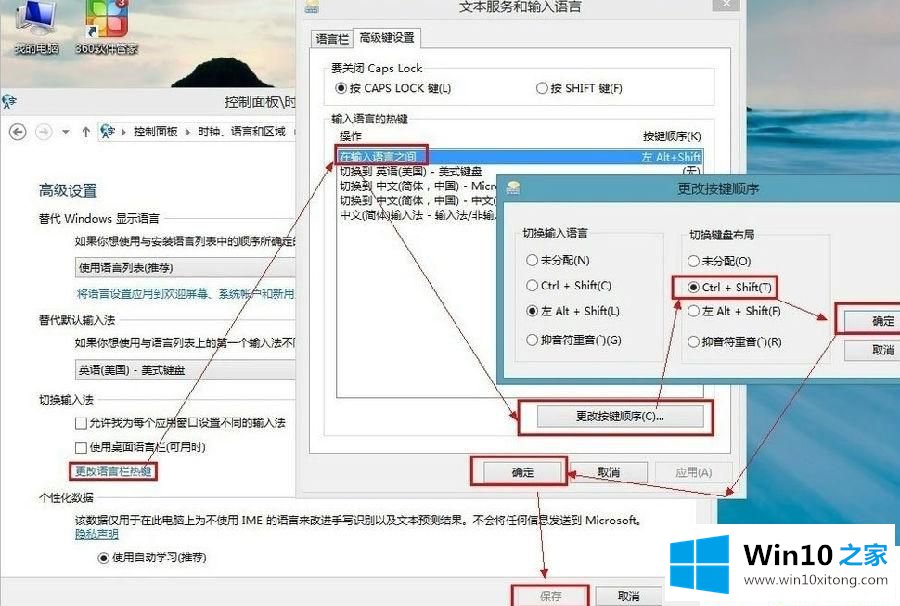
第八步:保存以后,接一下键盘上【shift+Ctrl】桌面右下角的输入法是不是会变,英文输入法显示如图所示。
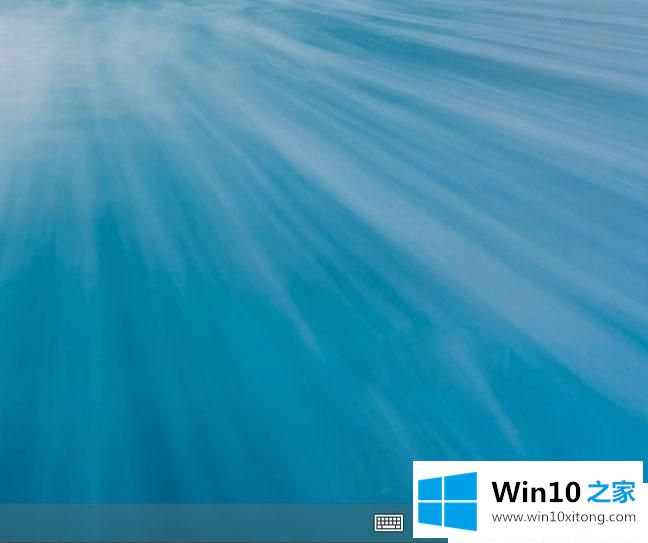
以上就是Win10怎么添加英文输入法的具体方法,按照以上方法进行操作,就能轻松在Win10系统电脑里添加好英文输入法了。
以上内容就是今天的全部教程了,Win10怎么添加英文输入法的完全处理法子就给大家说到这里了。如果你还需要下载电脑系统,请继续关注本站