
时间:2020-11-19 20:16:19 来源:www.win10xitong.com 作者:win10
相信各位网友在使用电脑的时候偶尔会遇到Win10系统怎么设置双屏显示问题不知道如何处理,这个问题还真把Win10系统怎么设置双屏显示很多电脑高手难住了。要是你同样因为Win10系统怎么设置双屏显示的问题而很困扰,小编整理出了操作流程:1、桌面空白处右击,选择显示设置。2、先点击标识,标识出两个显示器就轻而易举的解决好了。下面就是处理Win10系统怎么设置双屏显示问题的具体的详尽解决技巧。
具体方法如下:
第一步:桌面空白处右击,选择显示设置。
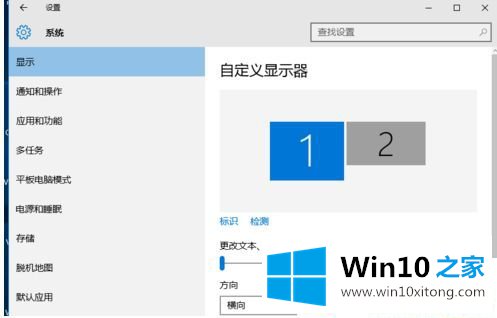
第二步:先点击标识,标识出两个显示器。
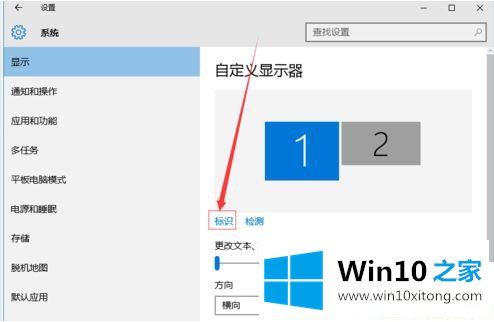
第三步:选择你需要当主显示器的那个图标,勾选使之成为我的主显示器,点击应用。这样这个显示器就成为了你的主显示器了。
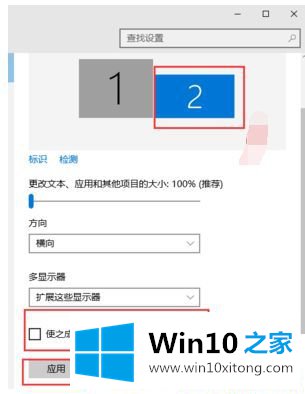
第四步:多显示器那边选择扩展这些显示器。点击应用。
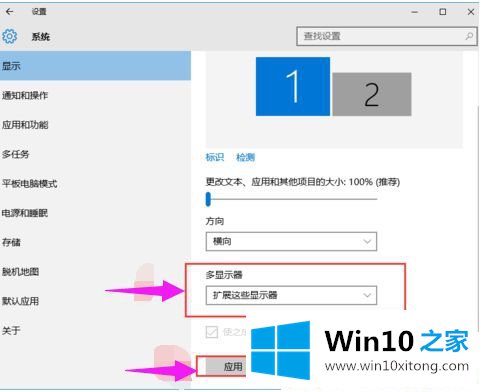
第五步:点击显示器1,不松手,拖动位置,就可以把显示器1拖动到显示器2的上面,下面,左面,右面 ,具体拖动到哪里就看你的心情和需求了。
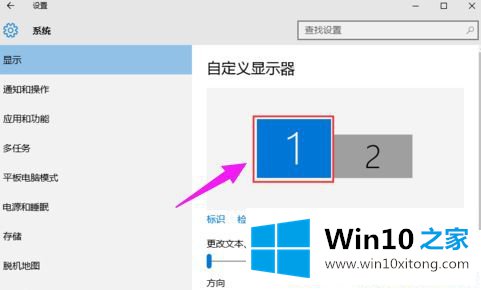
第六步:分别选择显示器1和显示器2,点击高级显示设置。
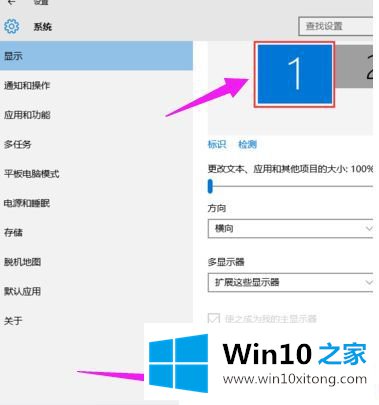
第七步:每个显示器的分辨率可以在这里调。
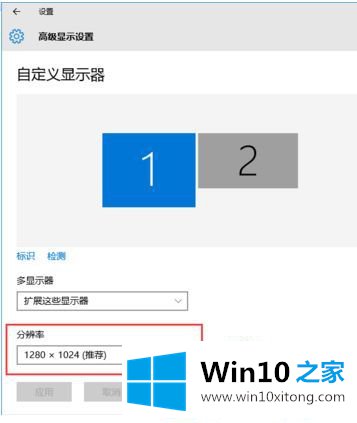
Win10系统怎么设置双屏显示的方法分享到这里,这样可以同时外接两台显示器并显示不同画面的效果,感兴趣一起来操作设置。
上面的教程结合了截图给大家详细的说了Win10系统怎么设置双屏显示的详尽解决技巧,希望对你有所帮助。如果你需要更多的资料,请继续关注本站。