
时间:2020-11-17 16:28:23 来源:www.win10xitong.com 作者:win10
我们在以前的教程中,也说过Win10系统怎么关闭硬盘加密的问题,有不少平时很懂系统相关的网友也许也不知道如何处理。先休息一下后我们就一起来动手解决Win10系统怎么关闭硬盘加密的问题。小编这里提供一个解决步骤:1、点击桌面左下角的开始菜单按钮,在弹出的菜单中点击 设置 按钮。2、在打开的界面中点击 更新和安全就可以彻底解决了。如果你想要知道如何具体处理话,那就和小编一起来看看下面的操作介绍。
推荐系统下载:笔记本Win10纯净版
详细关闭方法如下:
第一步:点击桌面左下角的开始菜单按钮,在弹出的菜单中点击 设置 按钮。
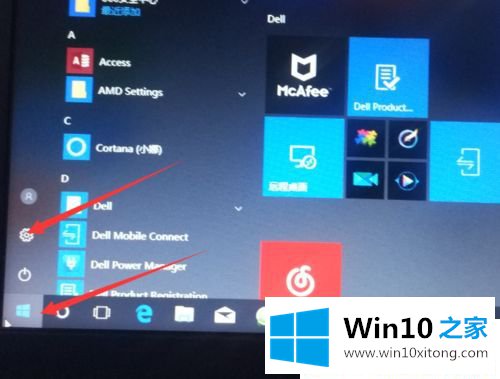
第二步:在打开的界面中点击 更新和安全。
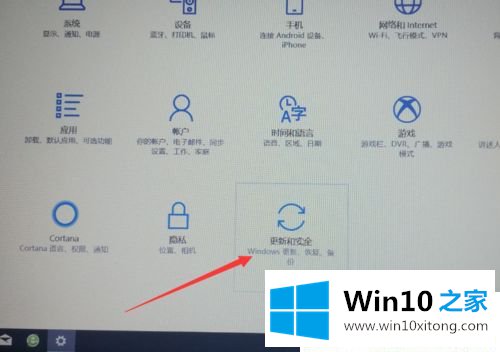
第三步:在打开的界面中点击 设备加密 。
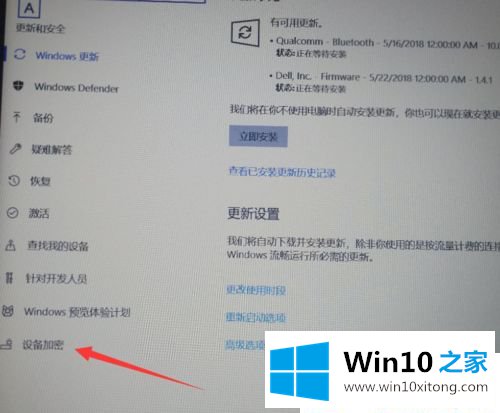
第四步:在右侧显示的内容中点击 关闭 按钮。
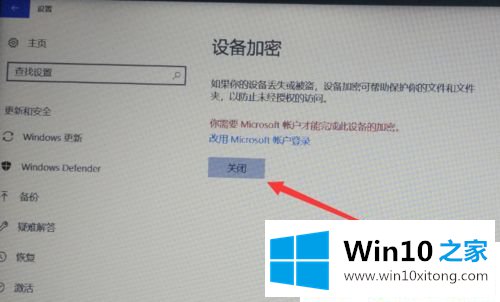
第五步:在弹出的确认窗口中点击 关闭, 之后只需要等待解密即可(很漫长!记得别强制关机啊!)
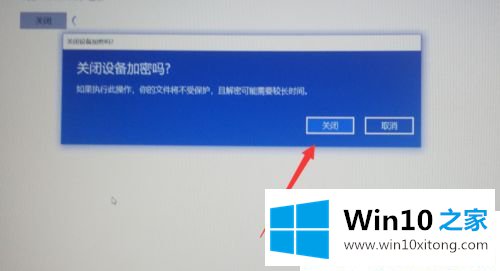
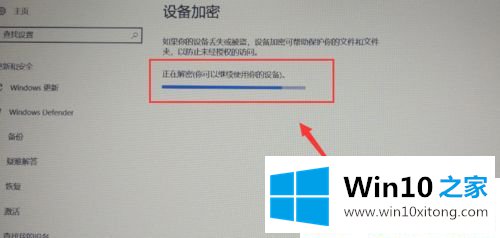
以上就是Win10系统怎么关闭硬盘加密的方法,简单几个操作设置之后,以后就可以直接打开硬盘操作。
上面的教程结合了截图给大家详细的说了Win10系统怎么关闭硬盘加密的操作介绍,我们非常感谢大家对我们网站的支持,谢谢。