
时间:2020-11-17 11:59:27 来源:www.win10xitong.com 作者:win10
我们不管是办公,还是娱乐,大部分用户都是用的是win10系统,如今有一位用户遇到了Win10系统怎么关闭自动休眠的问题,但是我们不需要惊慌,要是遇到了Win10系统怎么关闭自动休眠问题我们就一起来学习解决他的方法。那能不能自己就处理这个Win10系统怎么关闭自动休眠的问题呢?我们可以按照这个流程:1、点击开始菜单,找到设置并点击进入"系统";2、点击左侧的电源和睡眠,在睡眠选项中选择"从不"就这个问题很轻松的搞定了。要是你没有看懂,那再看看下面的具体Win10系统怎么关闭自动休眠的详尽操作步骤。
具体方法如下:
第一步:点击开始菜单,找到设置并点击进入"系统";
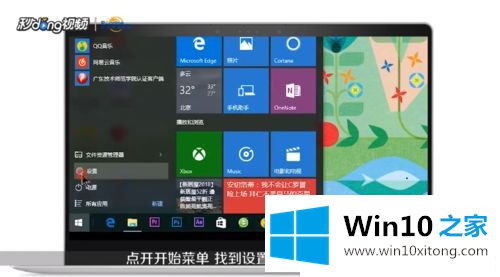
第二步:点击左侧的电源和睡眠,在睡眠选项中选择"从不";
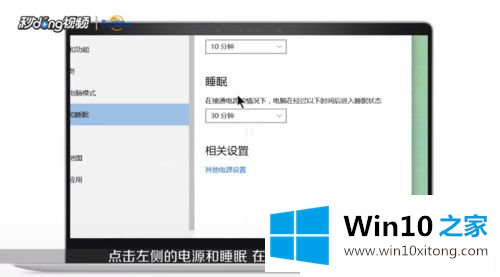
第三步:如果问题还未解决,那就继续点击其他电源设置;
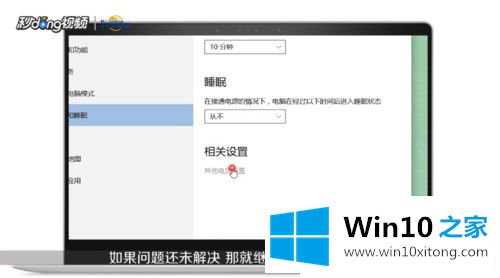
4
点击平衡旁边的"更改计划设置",点击进入更高级电源设置
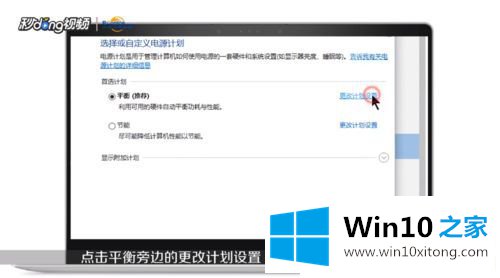
第五步:在弹出来的选项中点击"睡眠",在此时间后休眠设置成从不即可。
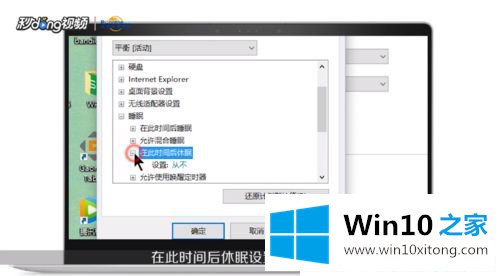
如果不喜欢win10系统自动关机或自动休眠,直接按照Win10系统怎么关闭自动休眠的教程步骤内容进行设置就好了。
上面的内容就是和大家说的Win10系统怎么关闭自动休眠的详尽操作步骤,还没有解决的网友们可以给小编留言,小编会帮助你们处理这个问题的。