
时间:2020-11-17 09:16:48 来源:www.win10xitong.com 作者:win10
电脑已经成为了大家生活中不可或缺的东西,而且基本上所有的用户电脑都安装了windows系统,操作系统的过程中往往会遇到一些问题,就比如Win10系统下载文件速度慢怎么回快的情况,如果你是电脑小白的话,遇到了Win10系统下载文件速度慢怎么回快的问题肯定是不知道该怎么解决的。那能不能自己就处理这个Win10系统下载文件速度慢怎么回快的问题呢?我们其实可以参考一下这个方法来处理:1、首先,我们打开我们的电脑,然后点击左下角的开始按钮;2、弹出的界面,我们点击360安全中心就搞定了。这样简单的说一下你明白没有了呢?如果没有明白,那下文就是非常详细的Win10系统下载文件速度慢怎么回快的修复要领。
具体方法如下:
第一步:首先,我们打开我们的电脑,然后点击左下角的开始按钮;
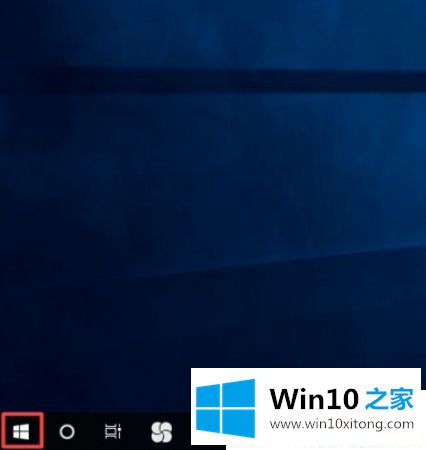
第二步:弹出的界面,我们点击360安全中心;
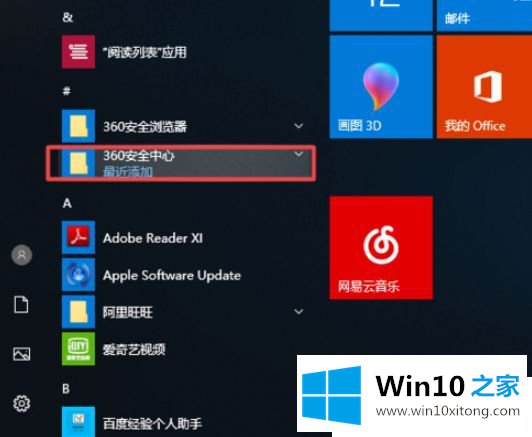
第三步:弹出的界面,我们点击360安全卫士;
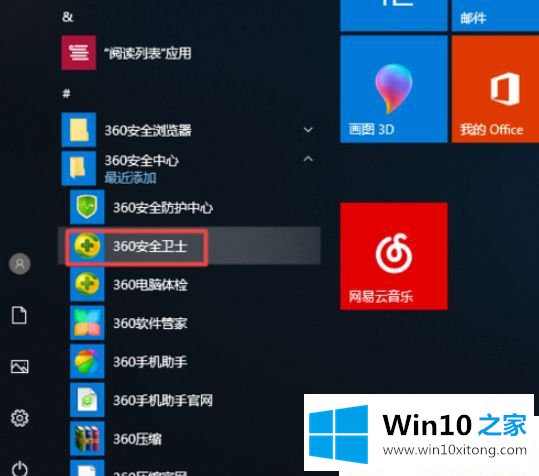
第四步:弹出的界面,我们点击人工服务;
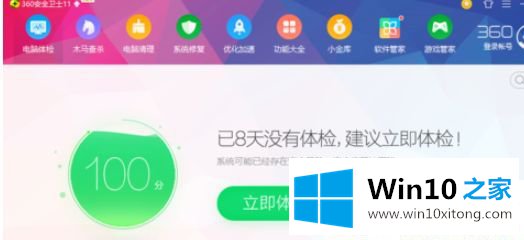
第五步:然后我们在搜索框中输入解除网络限速,然后点击查找方案;
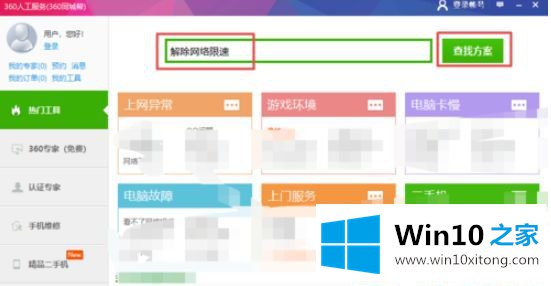
第六步:弹出的界面,我们点击立即修复;
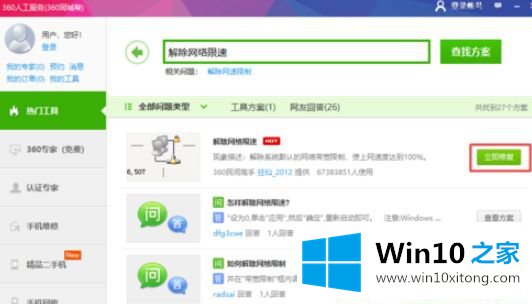
第七步:之后就会进入修复状态,如图所示;
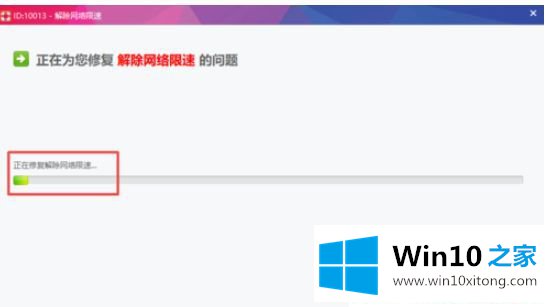
第八步:修复成功后会显示修复已完成,如图所示,这就说明我们已经修复成功了。
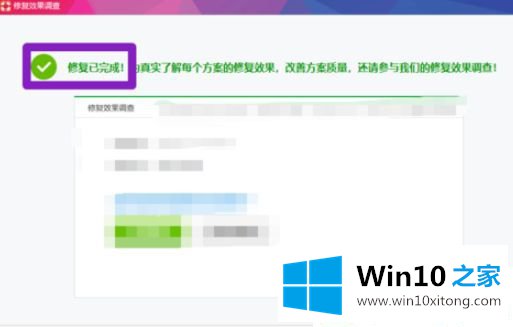
我们通过上面的简单设置之后,win10系统下载文件速度变得快多了,有需要的一起来操作设置。
Win10系统下载文件速度慢怎么回快问题的解决办法在以上文章就非常详细讲解了,要是上面对大家说的方法对大家有所帮助,很希望大家继续支持本站。