
时间:2020-11-17 05:22:15 来源:www.win10xitong.com 作者:win10
我们的电脑都安装的是windows系统来进行办公或者娱乐,有时候会遇到一些比如Win10系统怎样关闭云剪贴板功能的问题。根据大数据分析,确实有很多用户都会面对Win10系统怎样关闭云剪贴板功能的情况。如果你想自己来面对Win10系统怎样关闭云剪贴板功能的情况,小编今天解决的方法是这样:1、在Windows10系统桌面,右键点击左下角的Windows徽标键,然后在弹出菜单中选择"运行"菜单项;2、接下来在打开的Windows运行窗口中,输入命令gpedit.msc,然后点击确定按钮就轻松加愉快的把这个问题处理好了。由于时间关系,我们接下来就结合截图,一起来看看Win10系统怎样关闭云剪贴板功能的具体解决技巧。
推荐系统下载:深度系统Win10纯净版
具体关闭方法如下:
w第一步:在Windows10系统桌面,右键点击左下角的Windows徽标键,然后在弹出菜单中选择"运行"菜单项;
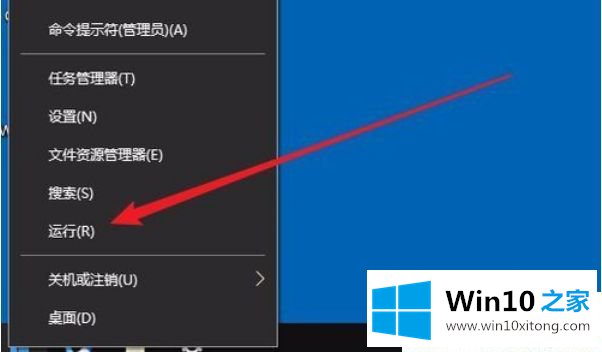
第二步:接下来在打开的Windows运行窗口中,输入命令gpedit.msc,然后点击确定按钮;
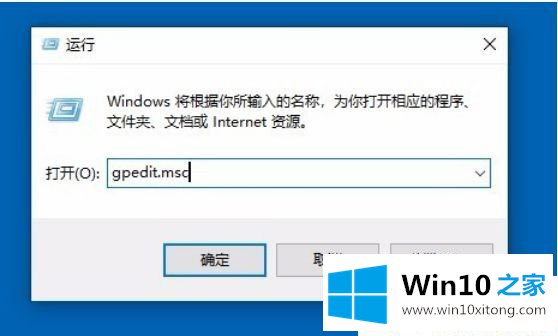
第三步:接下来在打开的本地组策略编辑器窗口中,我们依次点击"计算机配置/管理模板/系统/OS策略"菜单项;
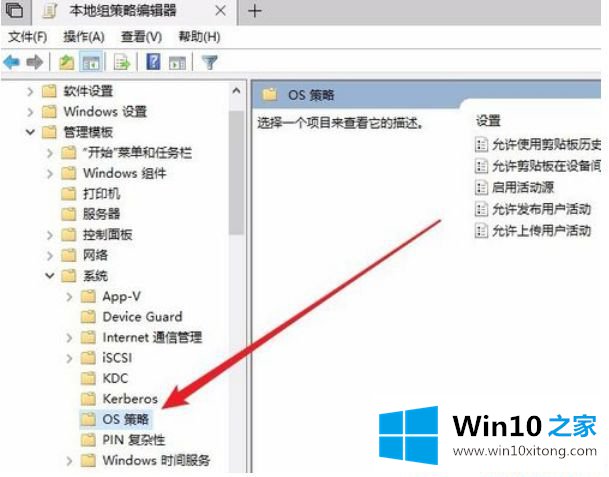
第四步:接下来在右侧的窗口中找到"允许剪贴板在设备间同步"设置项;
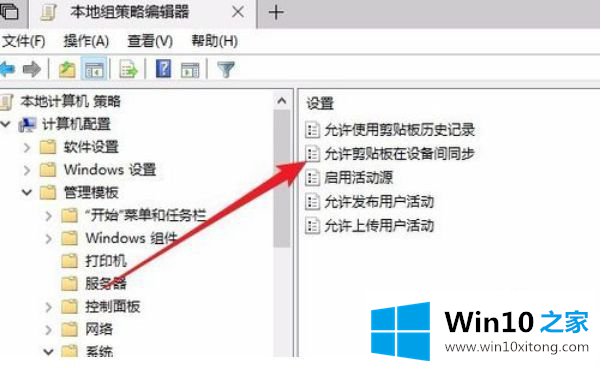
第五步:我们右键点击该设置项,然后在弹出菜单中选择"编辑"菜单项;
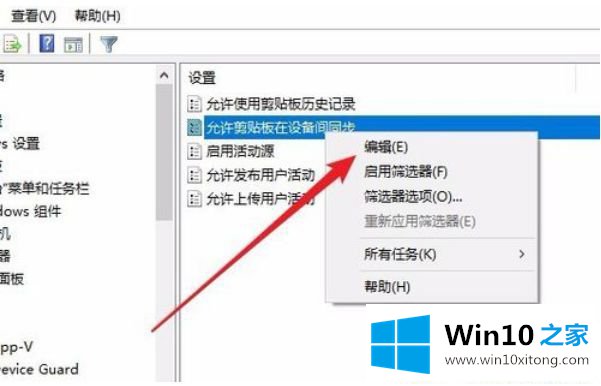
第六步:接下来在打开的"允许剪贴板设备间同步"的编辑窗口,我们选择"已禁用"选项,最后点击确定按钮就可以了。
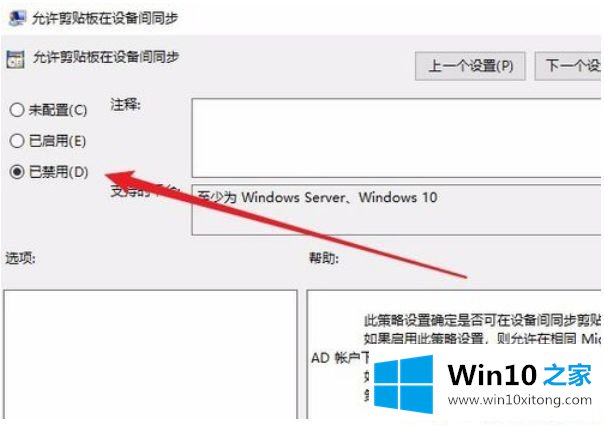
以上给大家介绍的便是Win10系统怎样关闭云剪贴板功能的详细步骤,大家可参照上面的方法来关闭。
如果你也遇到Win10系统怎样关闭云剪贴板功能的问题,今天小编就非常详细的给你说了,有遇到这样问题的网友可以按照上文介绍的方法尝试处理,希望对大家有所帮助。